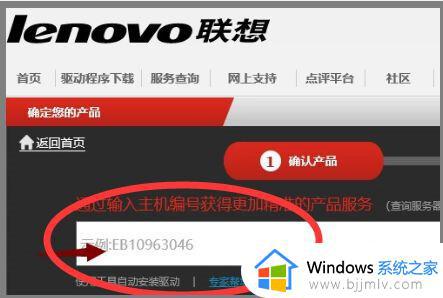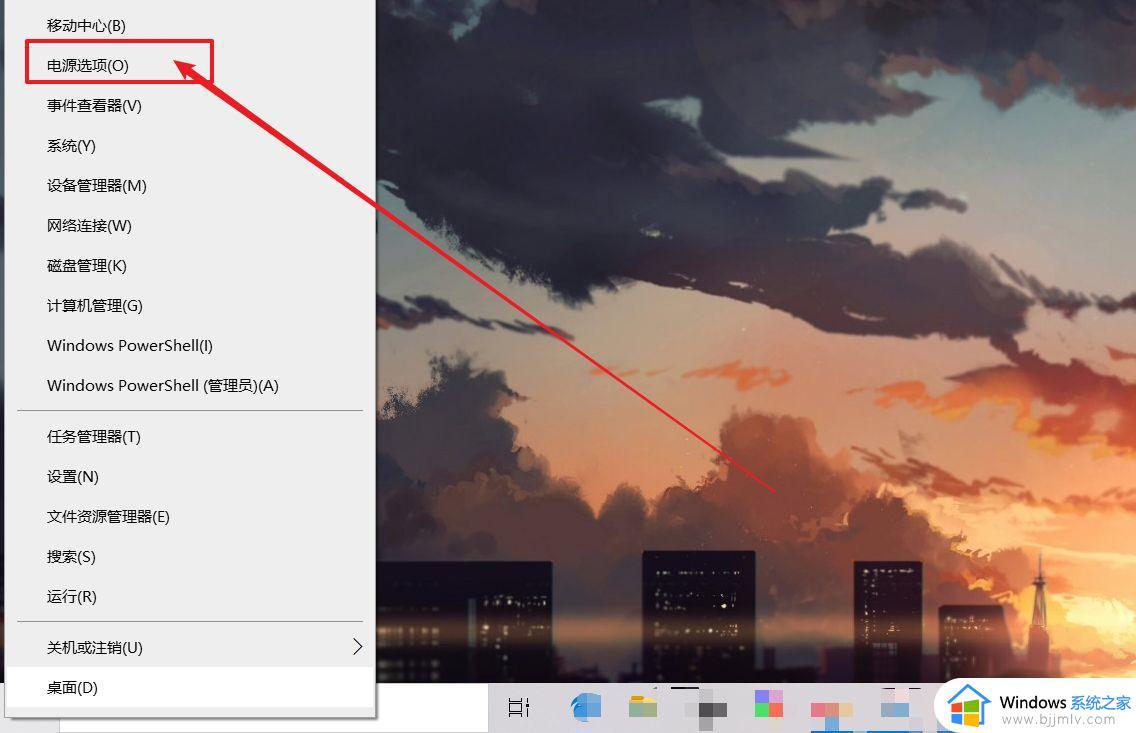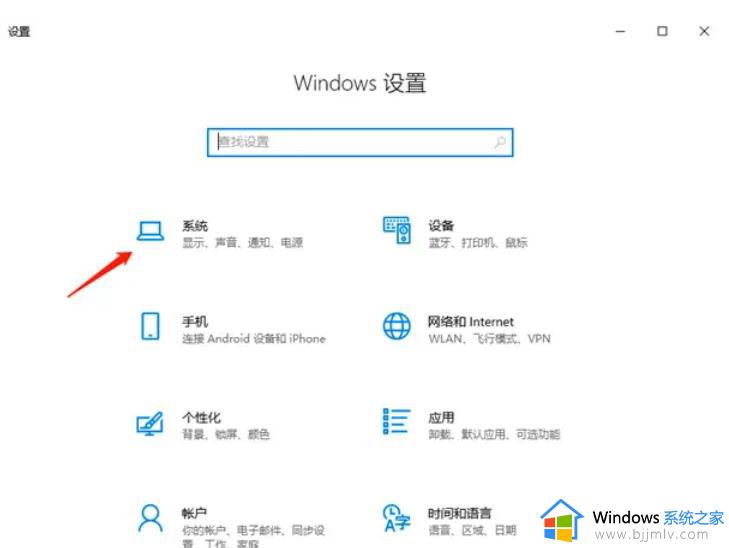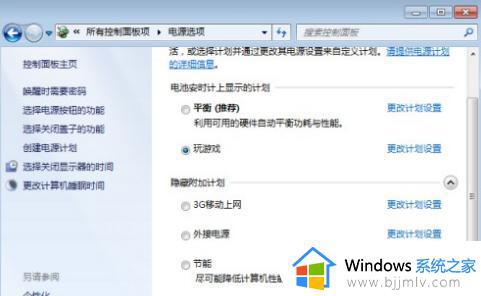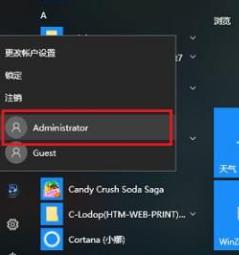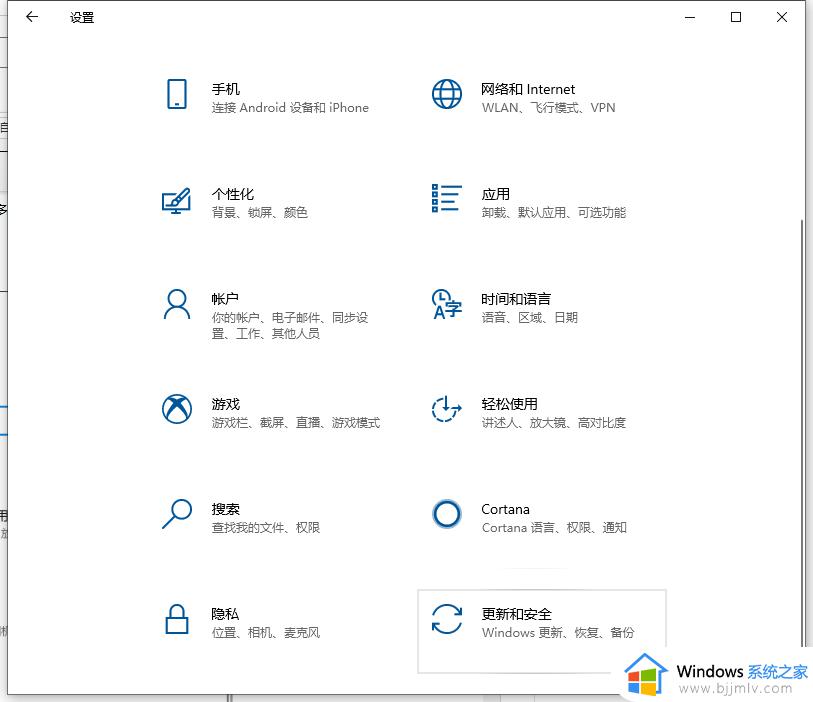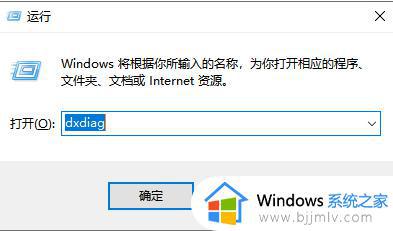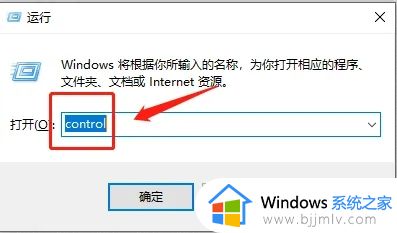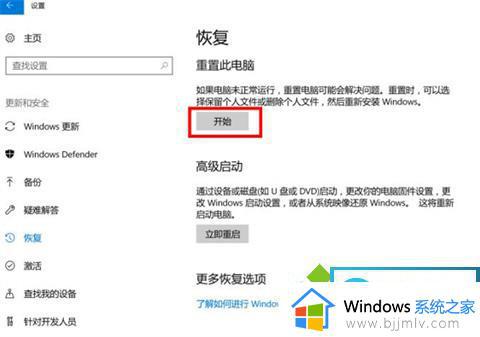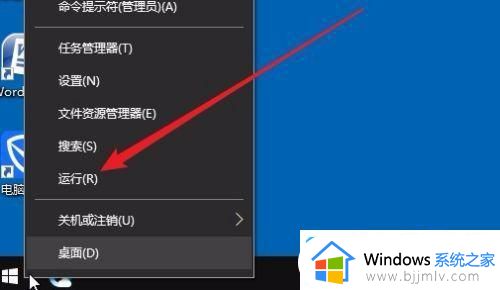win10笔记本切换hdmi信号源方法 win10笔记本如何切换hdmi信号源
在我们的日常生活和工作中,我们大家在使用win10操作系统的时候难免会有一些操作不太熟悉,就比如最近有小伙伴在使用win10笔记本电脑的时候想要切换hdmi信号源,但是不知道怎么操作,那么win10笔记本如何切换hdmi信号源呢?接下来小编就教给大家win10笔记本切换hdmi信号源方法,一起来看看吧。
具体方法:
1、安装windows7操作系统的最新显卡驱动。

2、把电视与笔记本关闭。将液晶电视与笔记本用HDMI线连接。

3、开启液晶电视,重启笔记本,把液晶电视的信息源调整到HDMI模式。
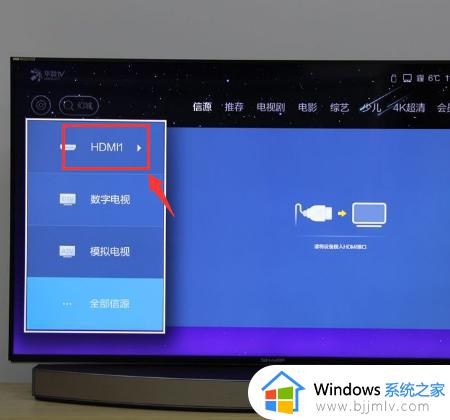
4、右键单击桌面,进入NVDIA控制面板。在右边选择显示菜单,选择“设置多个显示器”,打开新的设置对话框。
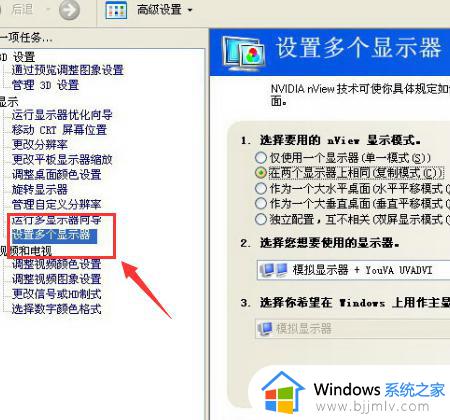
5、电视HDMI口支持的分辨率和VGA、DVI口支持的分辨率完全不同,标记方法 也不一样(是720P。1080i,1080P),没错,这就是HDMI的标准,标准的HDMI信号并不支持像 1024X768,1440X900,1680X1050这些显示器常用的分辨率。
系统会自动侦察到两个显示器(方法是:电视点“我的显示器示显示”,勾选液晶电视一项,液晶电视会被系统自动设为主显示器。)
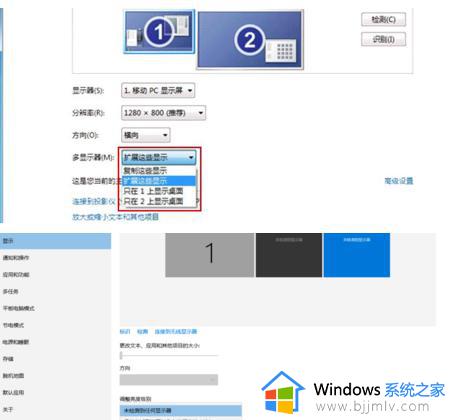
6、你使用的是DVI转HDMI线来做电脑连接电视的话,你就还需要一根单独的音频线,从电脑的音频输出接到电视的音频输入(HDMI通道的外部音频输入接口,有些电视没有这个接口,就不能使用这种方式实现电脑连接电视,你可能需要换个HDMI显卡)。
显示器就可以成功切换到液晶电视,但没有声音。因此,下一步就需要设置高清音频设备。方法:点开始,进入控制面板,再点“硬件和声音”。
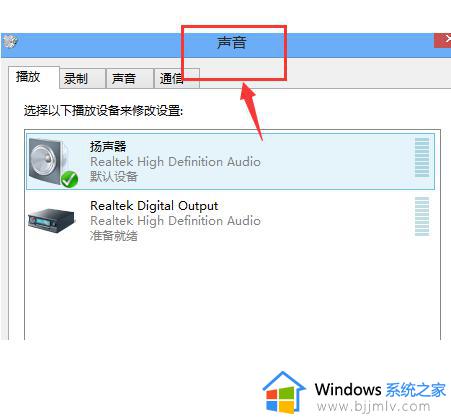
7、继续点声音设备。默认的选项是“扬声器”,用鼠标选中最下面的“NVIDIA HDMI Out”,并点最下面的“设为默认值”,及设置成功了。
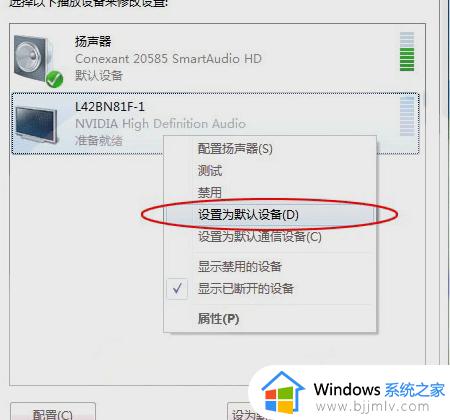
以上全部内容就是小编带给大家的win10笔记本切换hdmi信号源方法详细内容分享啦,使用win10的小伙伴如果也需要的话就快点跟着小编一起来操作吧,希望本文可以有效的帮助到你。