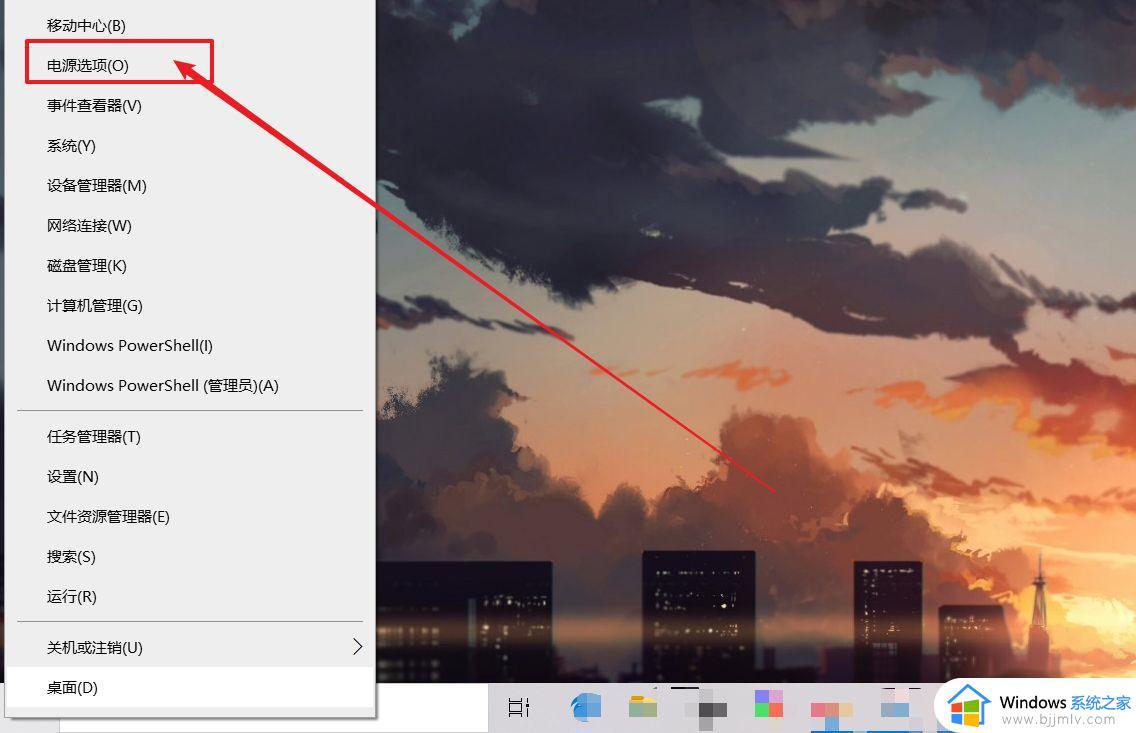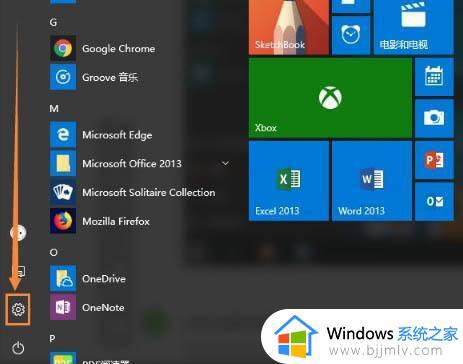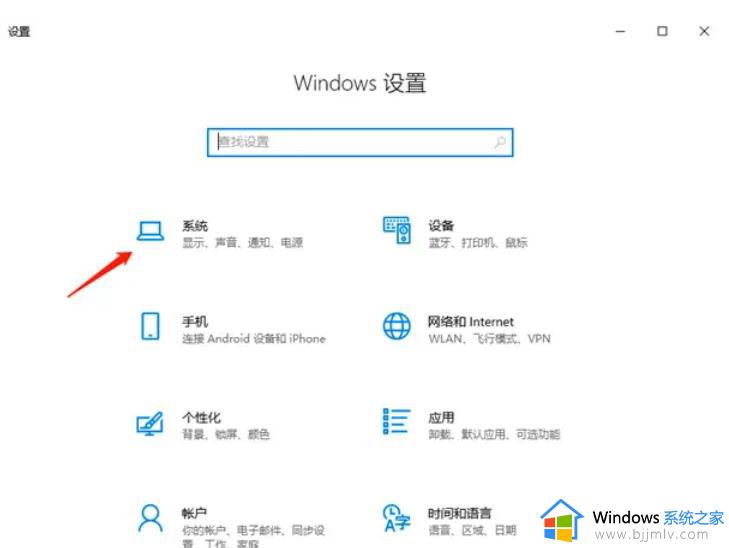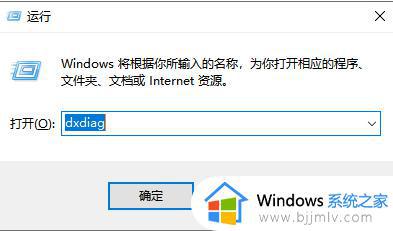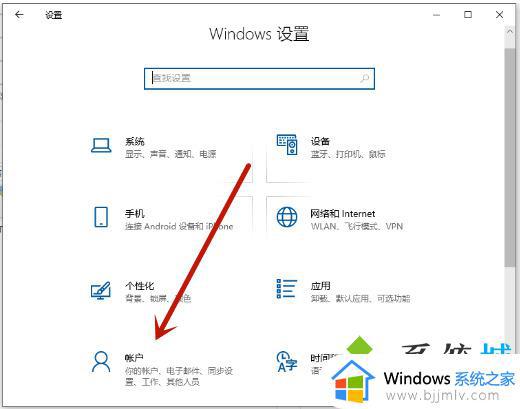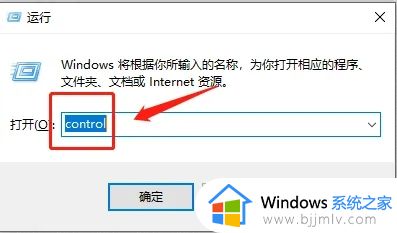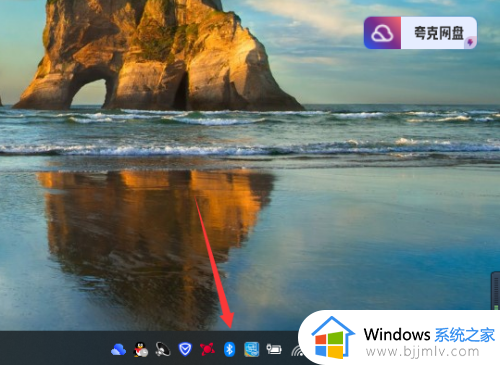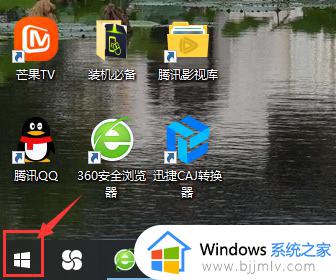win10笔记本切换hdmi信号源怎么操作 win10笔记本如何更换hdmi信号源
更新时间:2023-10-08 09:33:15作者:skai
我们很多小伙伴在使用win10笔记本电脑的时候,都感觉笔记本电脑屏幕太小了,使用起来十分的不过瘾,于是就想要切换hdmi信号源,改到电视上去,但是却又不知道如何操作,那么下面小编就带着大家一起来看看win10笔记本切换hdmi信号源怎么操作,希望对你有帮助。
具体步骤如下:
1.首先我们进入官网,下载显卡驱动程序,再使用HDMI连接线将笔记本电脑和电视连接;
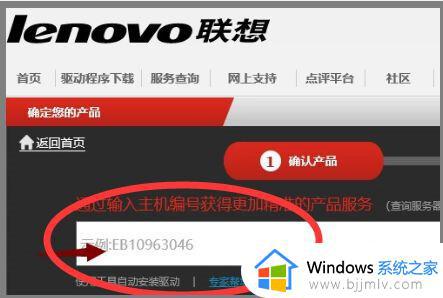
2.接着打开电视机,将电视机中的设置把电视机默认信号源更改为“HDMI”;
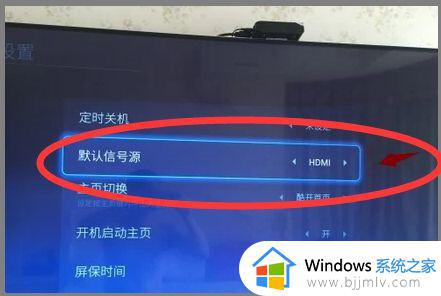
3.按下“win+p”键,选择“复制”或者“第二屏幕”;

4.点击“标识”,会标记笔记本和外接显示器,在“标识”选择仅在2上显示即可。
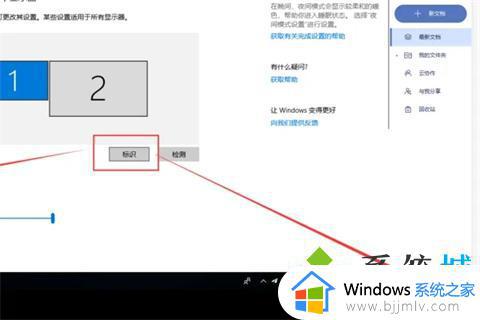
以上全部内容就是小编带给大家的win10笔记本切换hdmi信号源操作方法详细内容分享啦,小伙伴们如果你们有需要的话可以参照小编的内容进行操作。