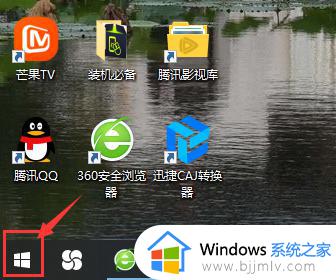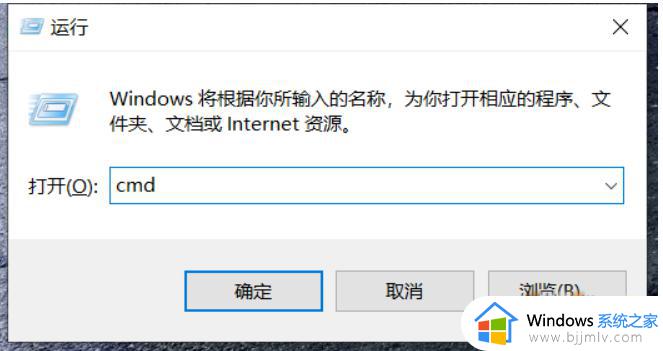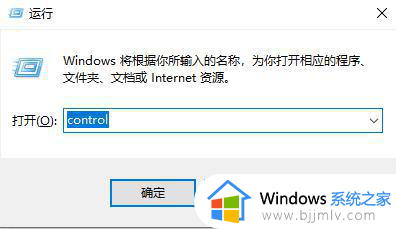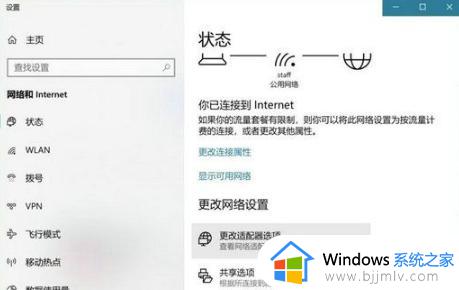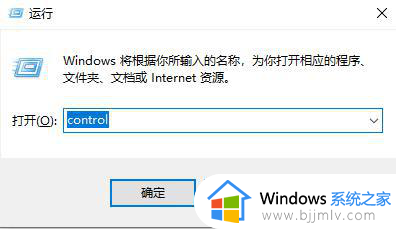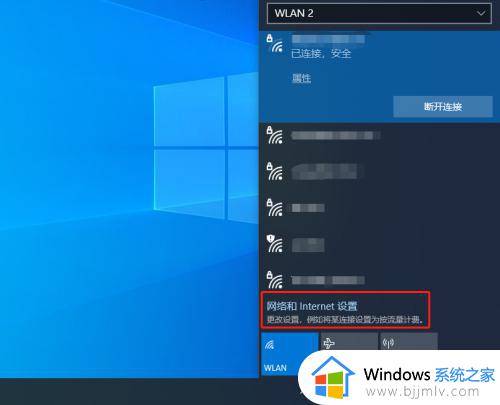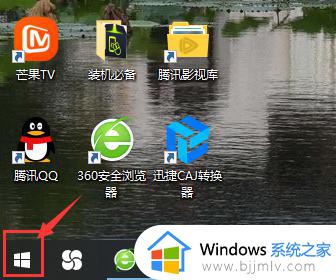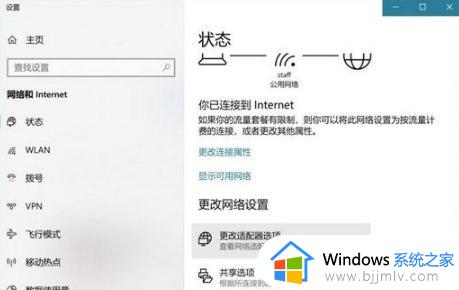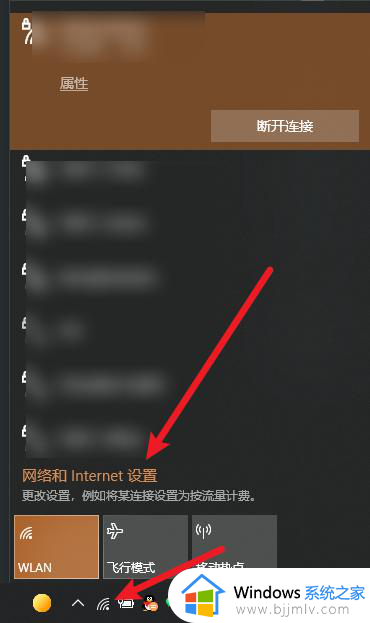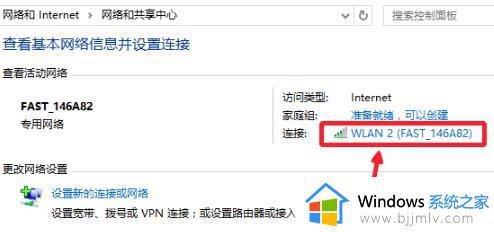win10笔记本怎么查看wifi密码 笔记本电脑win10如何查看wifi密码
对于使用win10笔记本电脑的用户来说,常常也会在无线网络覆盖的环境下选择连接无线wifi来上网,可是由于win10电脑长时间默认自动连接无线wifi网络,导致一些用户可能忘记了wifi密码,对此win10笔记本怎么查看wifi密码呢?以下就是小编带来的笔记本电脑win10查看wifi密码操作方法。
具体方法:
1、点击左下角的“开始”按钮,打开菜单。
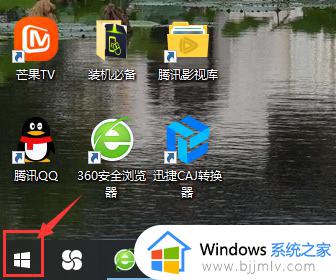
2、在菜单左侧,找到设置图标,点击进入设置页面。
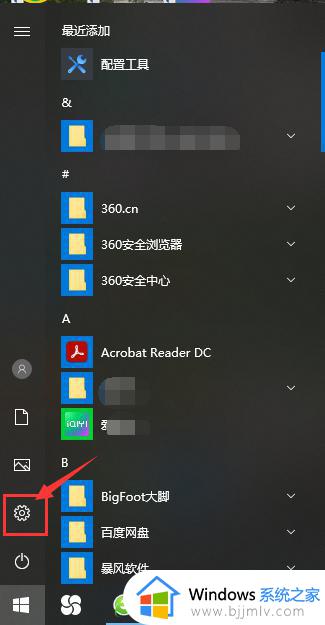
3、在设置页面中,找到“网络和Internet”一项,如下图所示,点击进入网络配置。
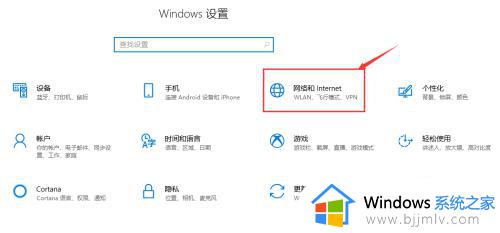
4、在此页面左侧,选择“状态”,右侧即可切换为网络状态界面。在最上方,我们能够看到此电脑目前连接的wifi名称。
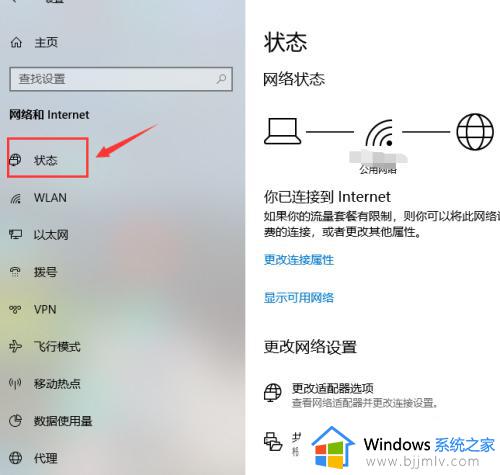
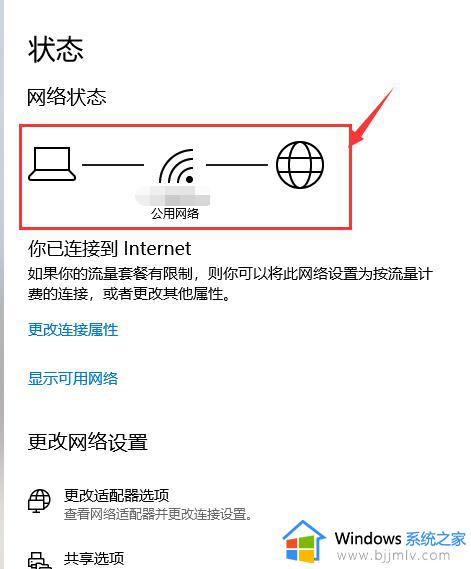
5、我们顺着页面向下,找到“更改适配器选项”,点击进入网络连接页面。
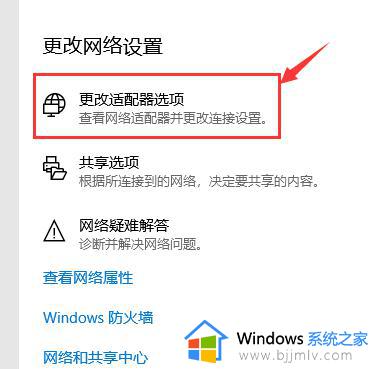
6、找到电脑连接的网络,双击进入该网络的属性页面,在此页面中点击“无线属性”,如下图所示。
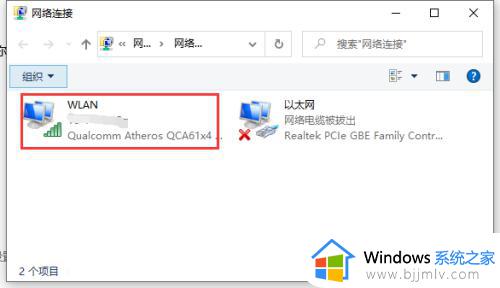
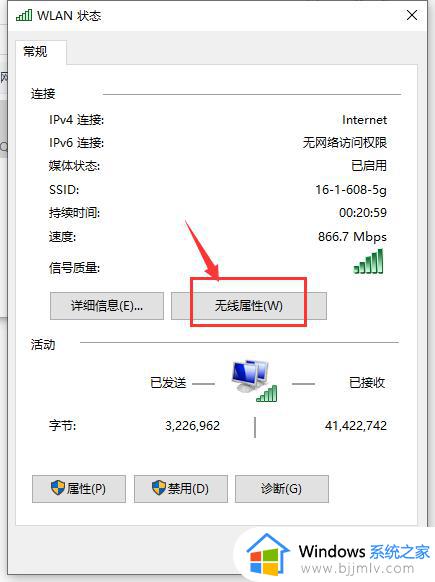
7、在当前页面上方的菜单栏,选中“安全”,即可看到当前连接的无线网络的属性,将“显示字符”前面的方框勾选上,“网络安全密钥”即无线网络密码就会以明文的方式显示出来。
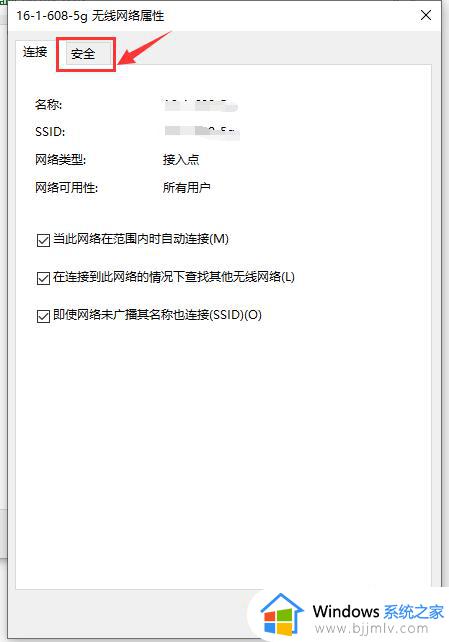
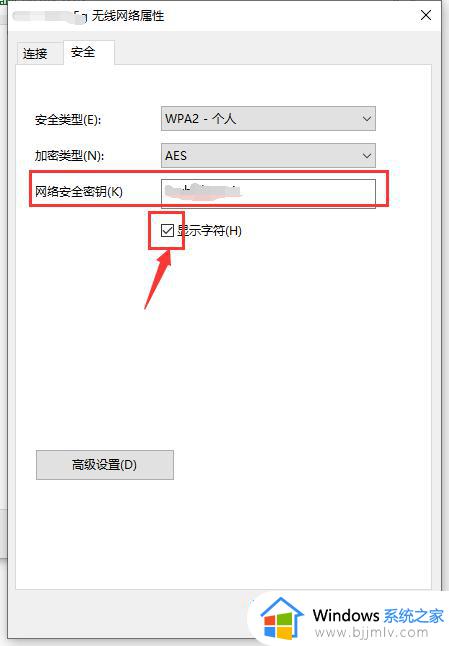
以上就是小编给大家讲解的有关笔记本电脑win10查看wifi密码操作方法了,还有不懂得用户就可以根据小编的方法来操作吧,希望能够帮助到大家。