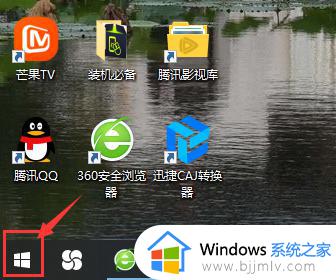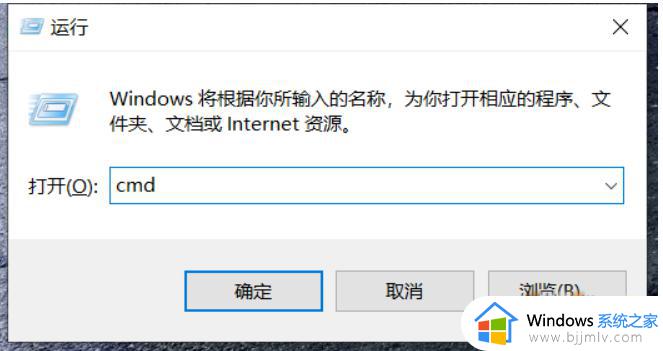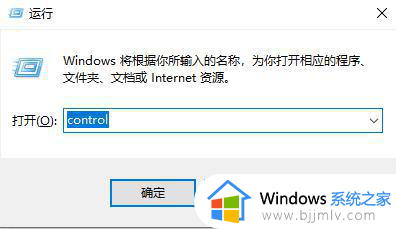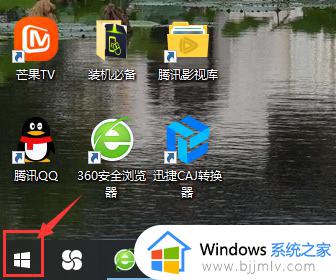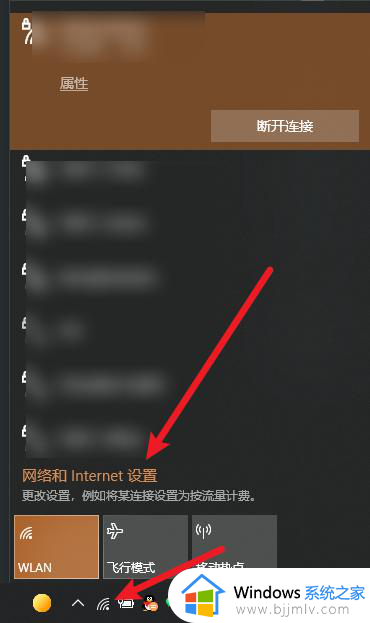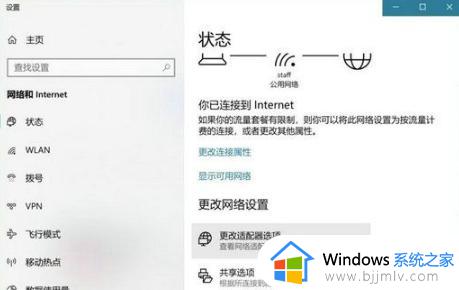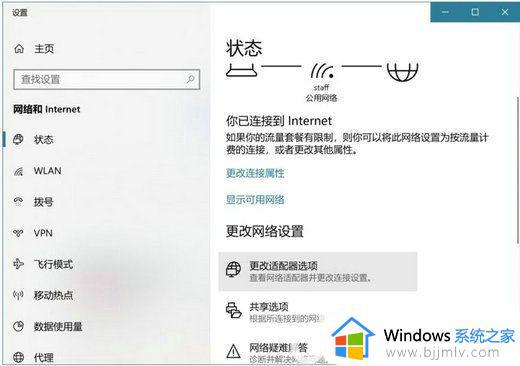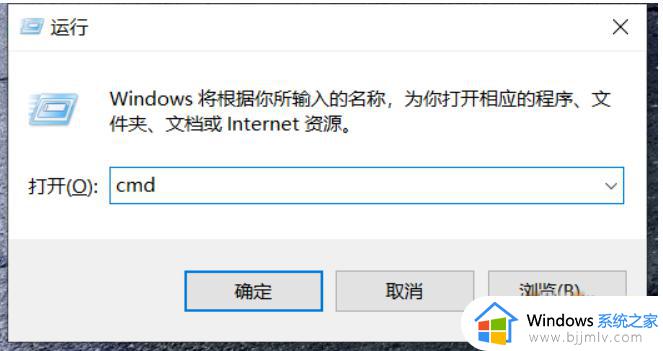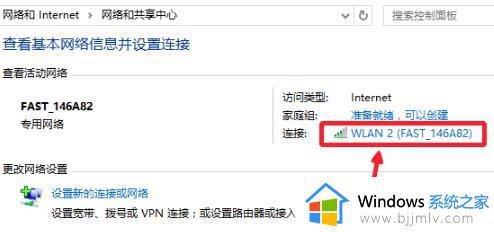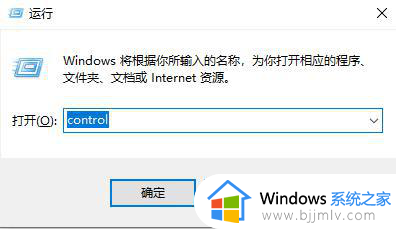如何查看电脑wifi密码win10 win10怎样查自己家的wifi密码
更新时间:2023-03-22 10:03:24作者:runxin
现阶段,很多用户在使用win10电脑的时候,也都习惯通过连接无线wifi网络来上网,非常的方便快捷,可是在长时间给win10系统自动连接无线wifi之后,却忘记了自己wifi网络的密码,对此win10如何查看电脑wifi密码呢?以下就是关于win10查自己家的wifi密码操作方法。
具体方法:
1、点击屏幕右下角的无线网络标识,选择“网络和Internet设置”。
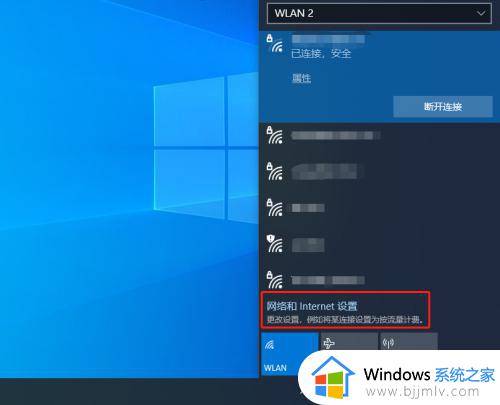
2、进入“网络和Internet设置”,选择“网络和共享中心”
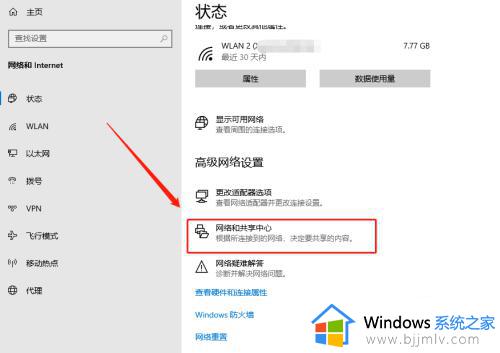
3、进入“网络和共享中心”,点击正在连接的无线网络。
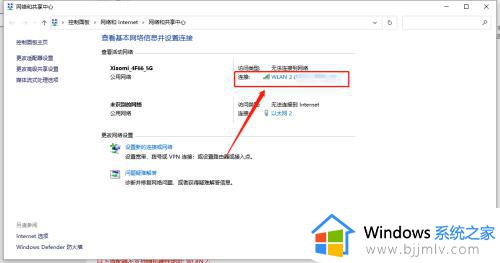
4、点击正在连接的无线网络后,选择“无线属性”。
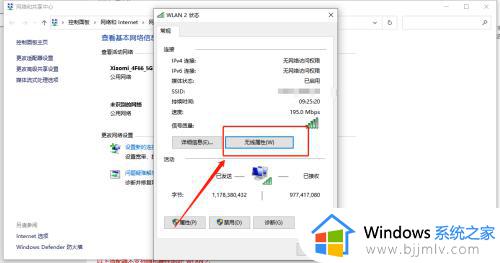
5、进入“无线属性”,点击“安全”,勾选“显示字符”即可看见无线密码。
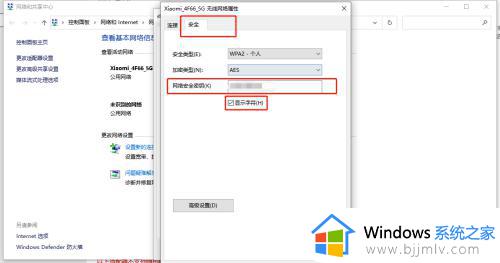
以上就是小编给大家讲解的win10查自己家的wifi密码操作方法了,如果有不了解的用户就可以按照小编的方法来进行操作了,相信是可以帮助到一些新用户的。