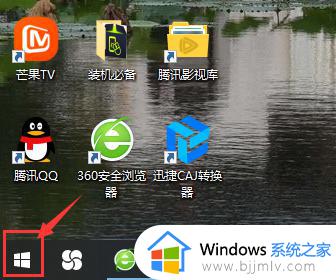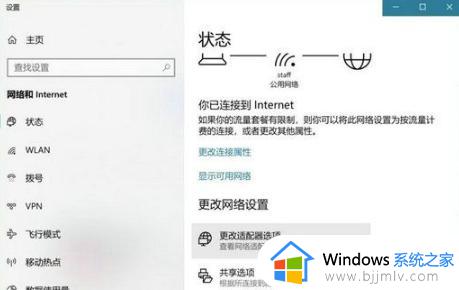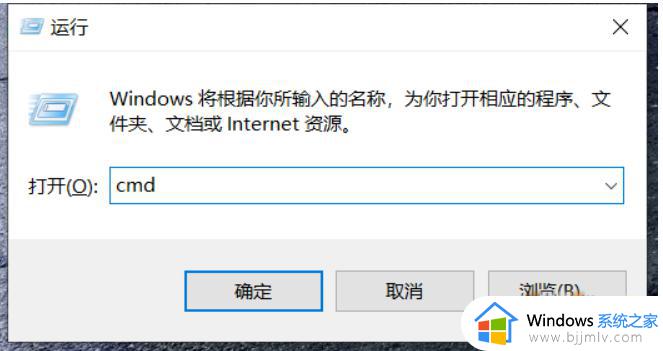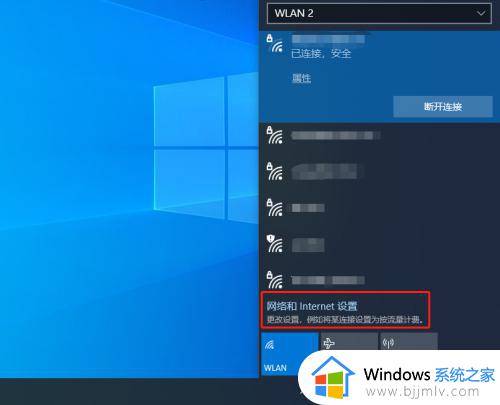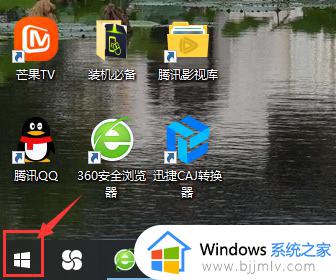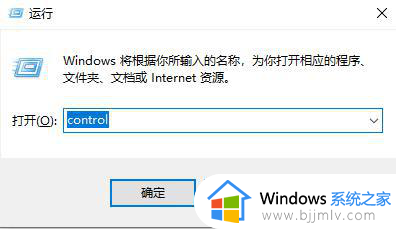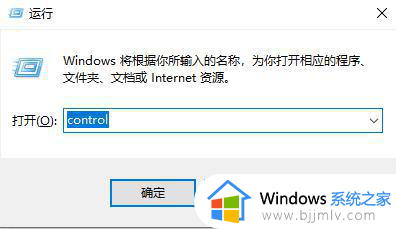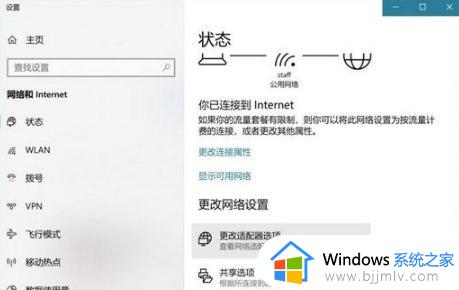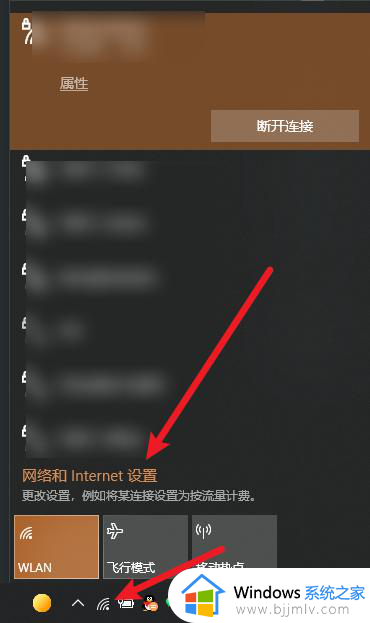win10获取wifi密码的方法 电脑查看wifi密码怎么查win10
很多人都会给wifi设置密码,一般首次输入密码之后连接上了,下次就会自动连接了,但是有些用户时间一长就忘记了wifi密码,所以就不知道wifi密码是多少,那么win10电脑查看wifi密码怎么查呢?可以进入无线属性来查看,本文这就给大家介绍一下win10获取wifi密码的方法给大家参考。
方法一:系统设置查看WiFi密码
首先,电脑需要先连接WiFi网络。
1、接着,开启“设置”,在“网络和Internet”一栏,找到“更改适配器选项”,点开。除此以外,直接从Win10的搜索框中直接搜索打开也可以。
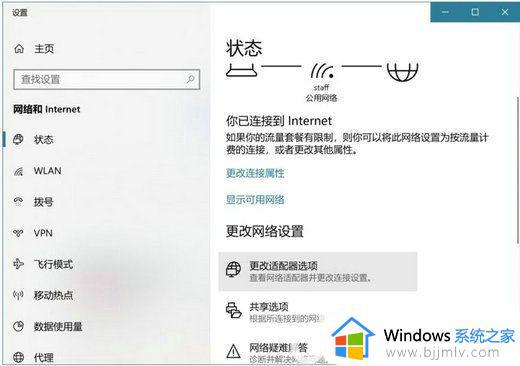
2、在网络连接页面,我们右键点击Wlan无线连接,开打状态。
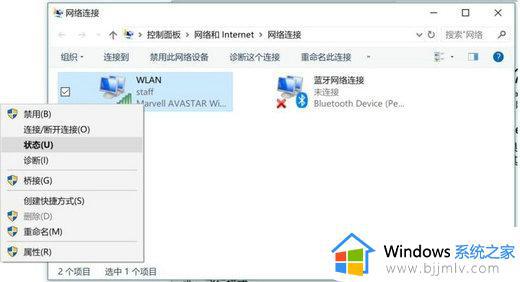
3、接下来在WLAN状态下,再点击无线属性;
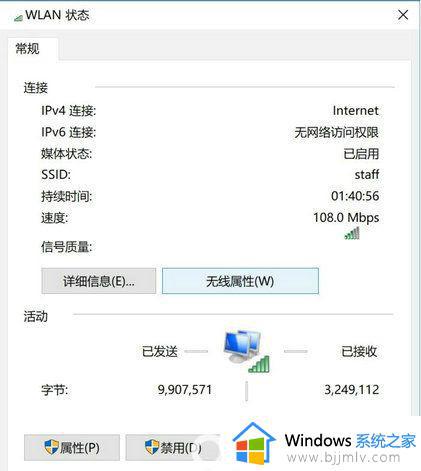
4、在“无线属性”的窗孔中,切换到“安全”的标签页,网络安全密码就是WIFI密码了,但是要勾选下面的显示字符才可以。
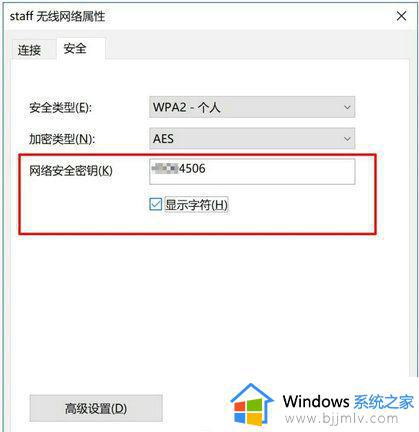
方法二:通过命令提示符查看WiFi密码
1、通过Win10搜索,找到CMD命令行。点击右键,选择用系统管理员权限来运行。
2、接着在CMD中输入以下代码:
Netsh wlan show profile name="热点名字" key=clear
其中,“热点名字”就填写你想要查看密码的WiFi热点的名称,例如笔者想要查看“staff”这个热点的密码,则输入:
Netsh wlan show profile name="staff" key=clear
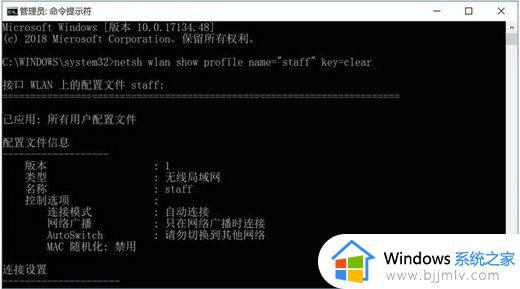
3、然后按下回车,在显示出来的“安全设置”一栏当中,“关键内容”所显示的,就是该WiFi热点对应的密码了。
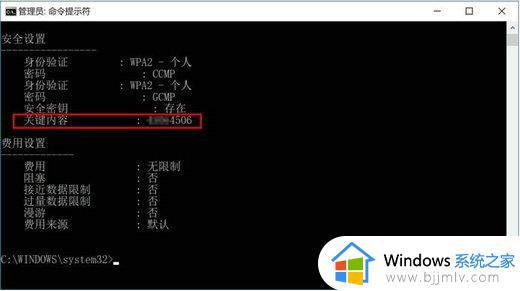
上述给大家介绍的就是win10电脑查看wifi密码的详细方法,有想要查看的用户们可以学习上述方法步骤来进行查看,希望帮助到大家。