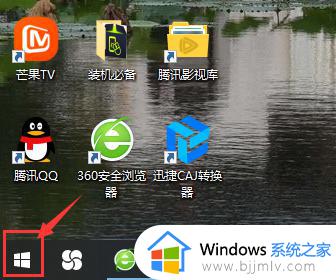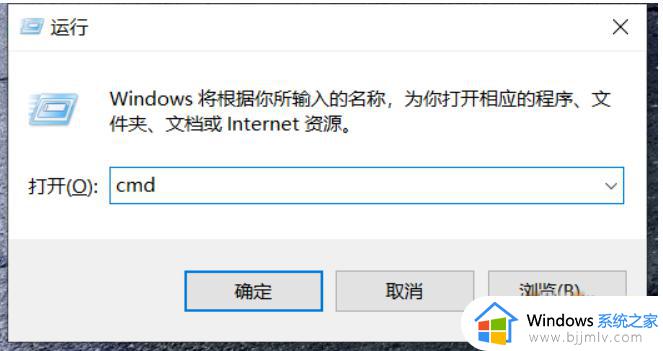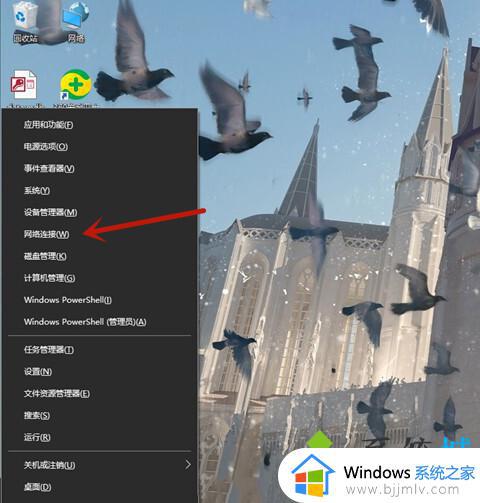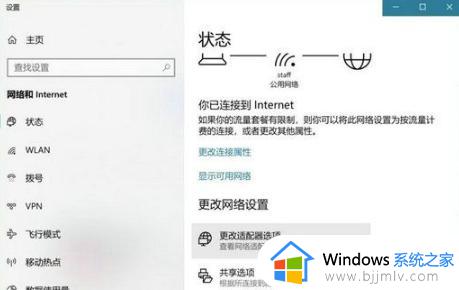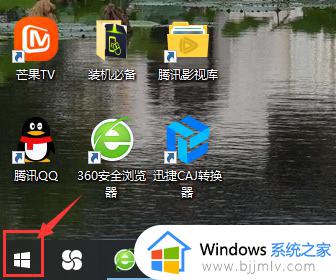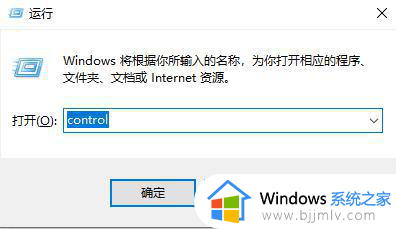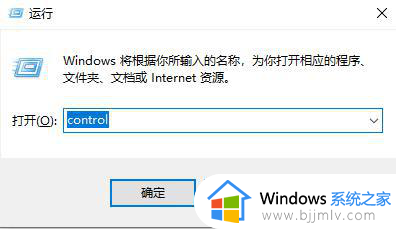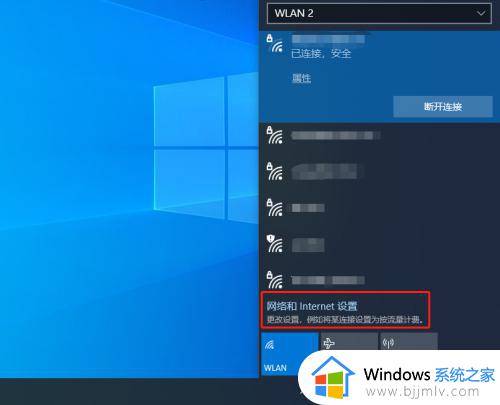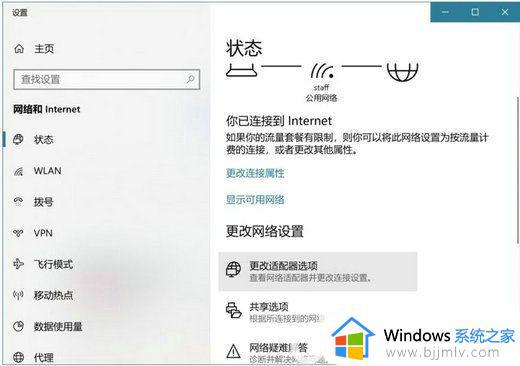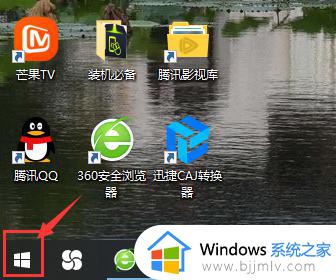win10查看电脑wifi密码怎么操作 win10电脑wifi密码如何查看
在我们的win10操作系统中,我们很多功能都随着版本的更新都有所变化了,就比如说我们以前的wifi密码也已经变化了,因此我们很多小伙伴都不知道如何查看win10电脑wifi密码,下面就让小编带着大家一起来看看win10查看电脑wifi密码怎么操作,希望本文可以有效的帮助到你。
具体方法:
方法一:使用CMD命名窗口查看WiFi密码
1、打开cmd命名窗口,使用快捷键Win+R,输入cmd回车。
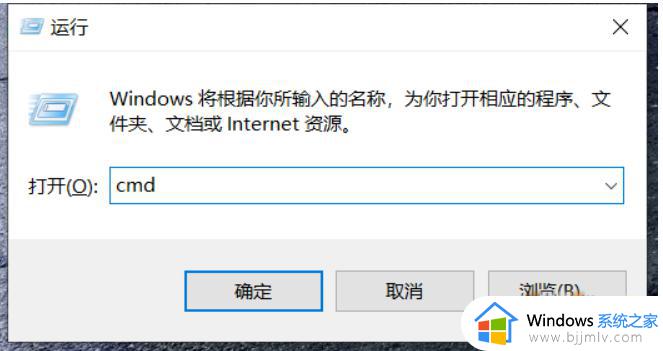
2、然后会出现下图。
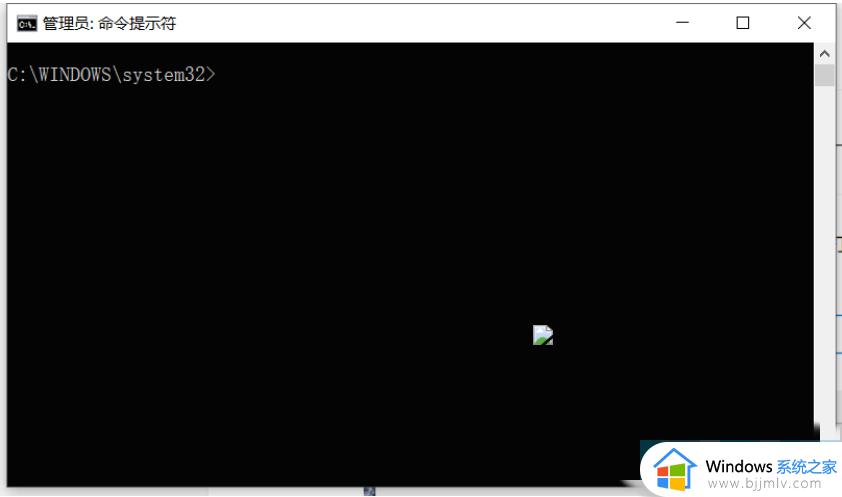
3、在窗口输入命令:netsh wlan show profile 回车,即可得到所有连接过的wifi列表。
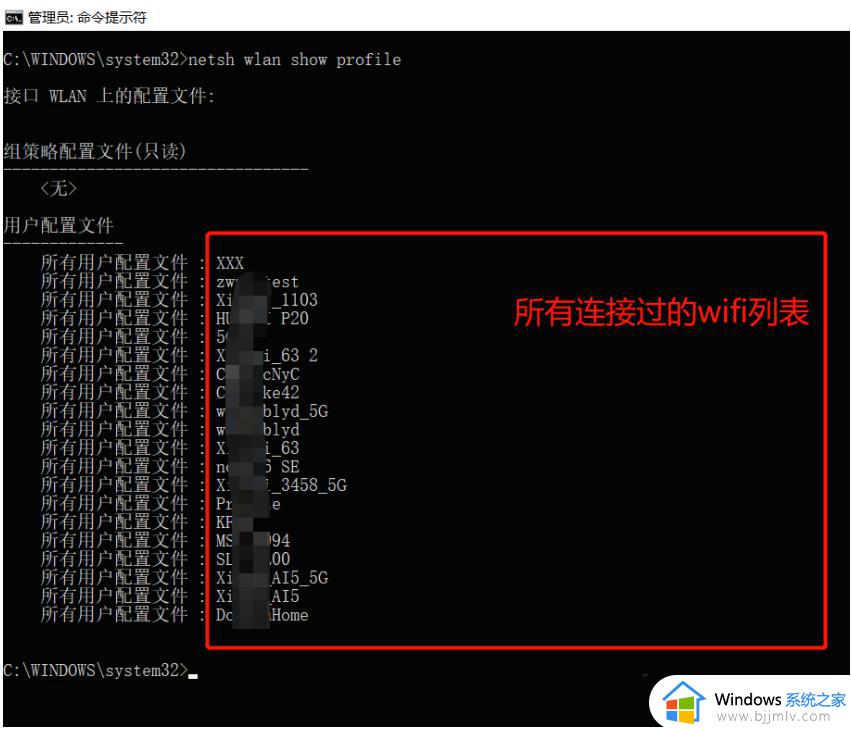
4、然后输入netsh wlan show profile 名字 key=clear查看wifi密码。比如上面第一个wifi(XXX)名称输入:netsh wlan show profile XXX key=clear即可查看WiFi密码。
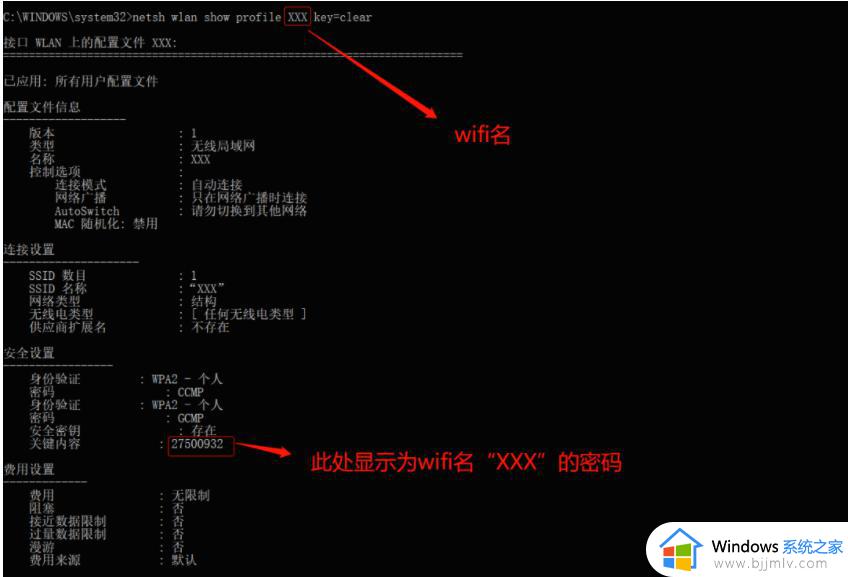
方法二:在设置界面查看WiFi密码
1、在 Windows 10 上,点击无线网按钮选择网络设置按钮,或选择开始&按钮,选择设置按钮,在设置界面选择网络和 Internet。
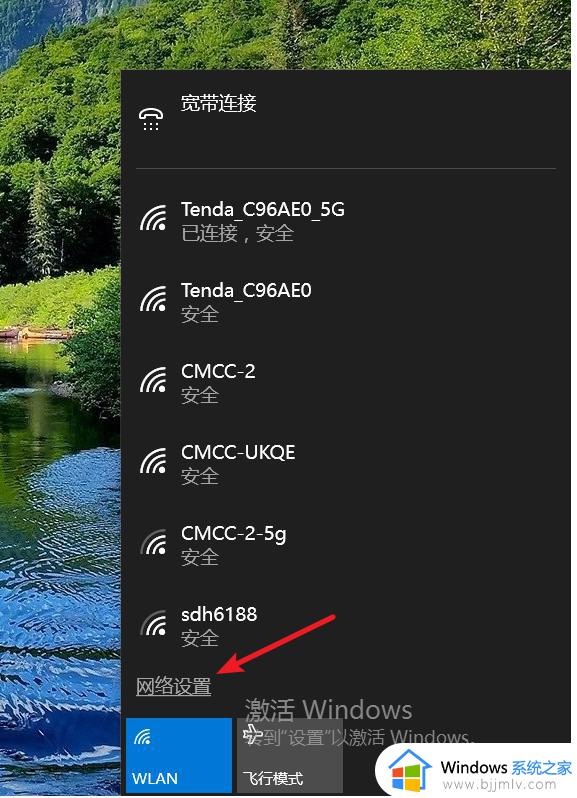
2、在网络和 Internet页面选择网络和共享中心按钮。
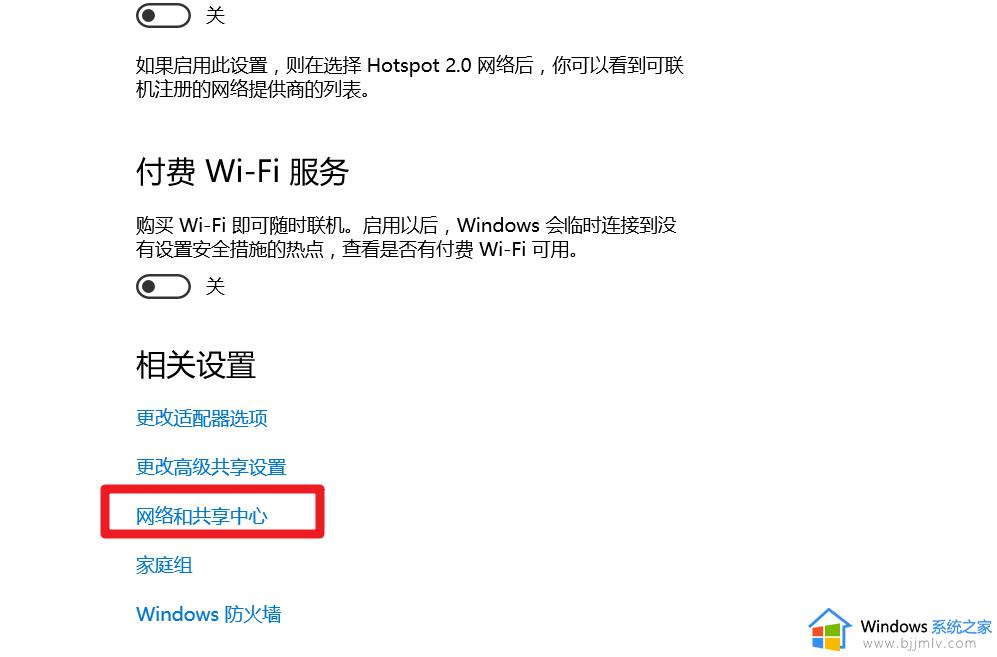
3、在网络和共享中心中的连接旁边,选择你的 WLAN 网络名称。
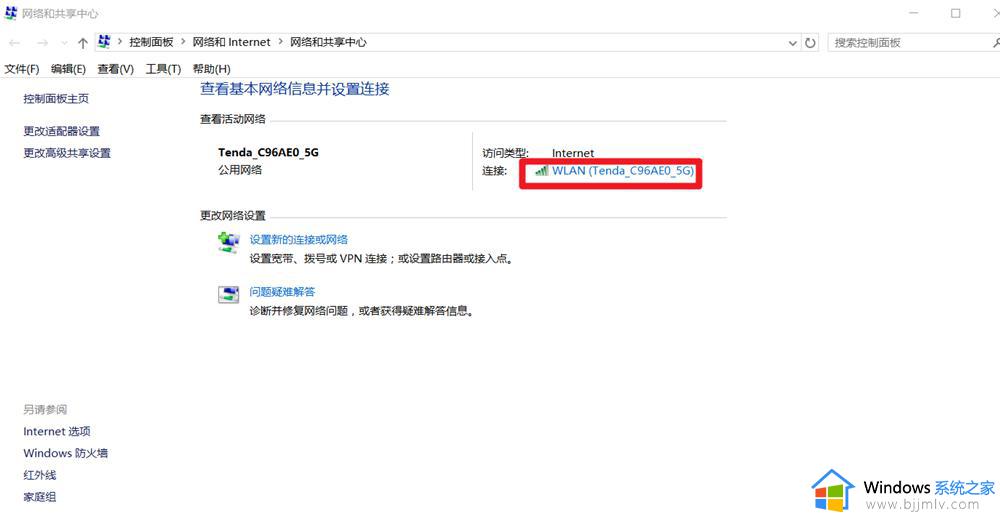
4、在弹出的窗口中选择无线属性按钮。
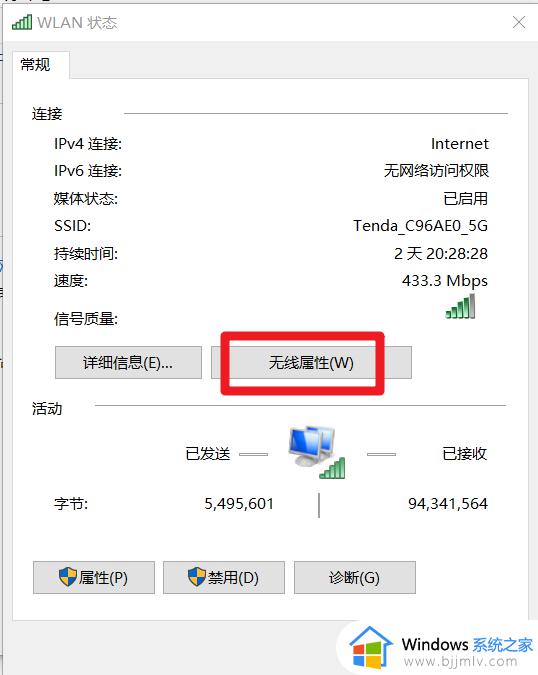
5、在弹出的新窗口中选择安全按钮。
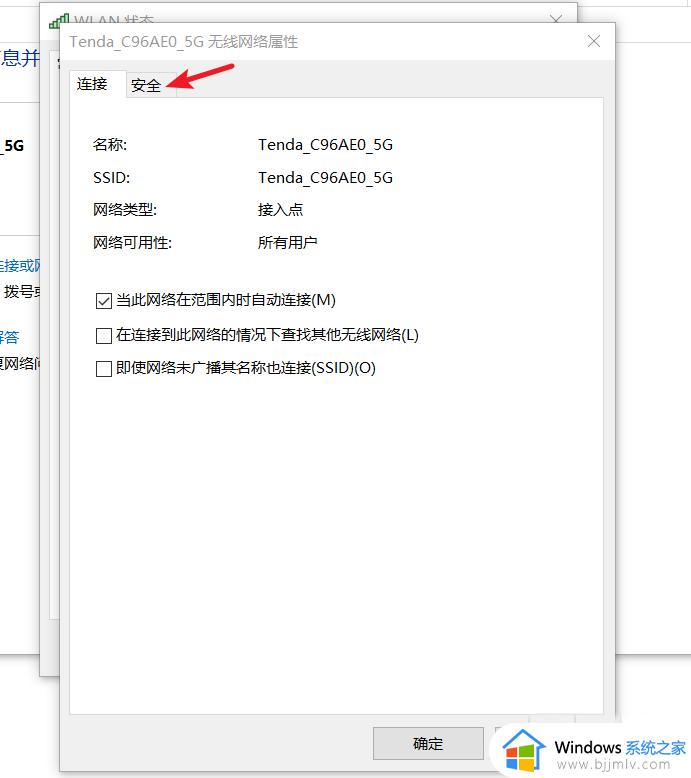
6、在安全界面点击安全按钮,然后点击显示字符&,便能够查看WiFi&密码。
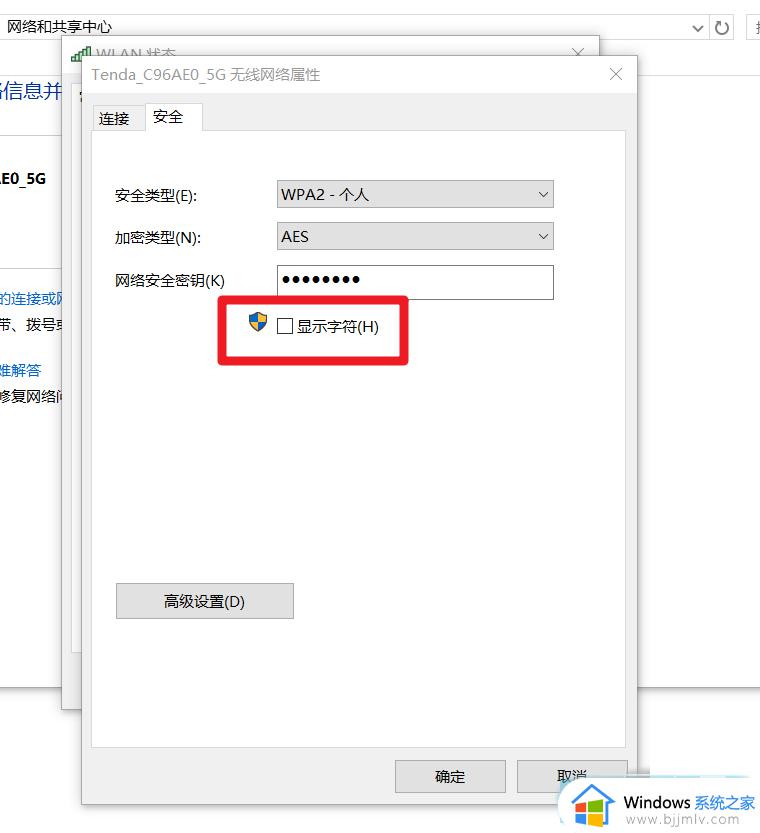
以上全部内容就是小编带给大家的win10查看电脑wifi密码操作方法详细内容分享啦,小伙伴们如果你们在使用win10电脑的时候也不知道怎么查看wifi密码的话可以参照小编的内容进行操作。