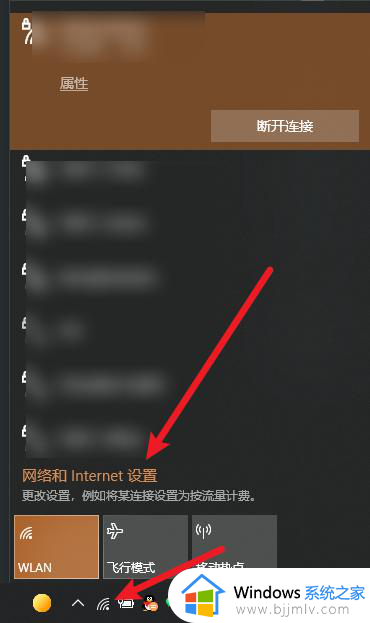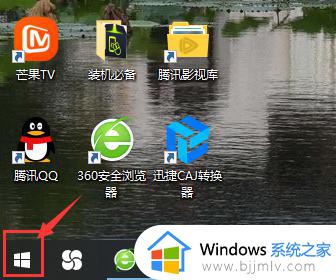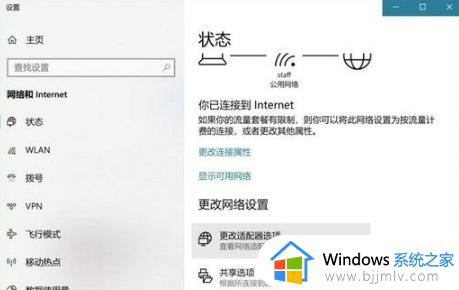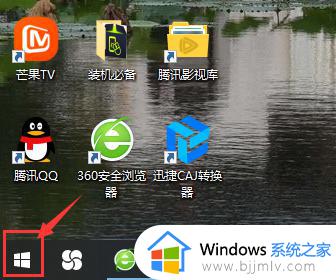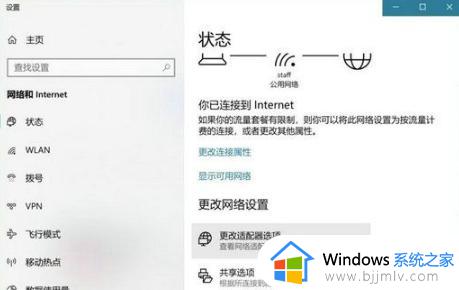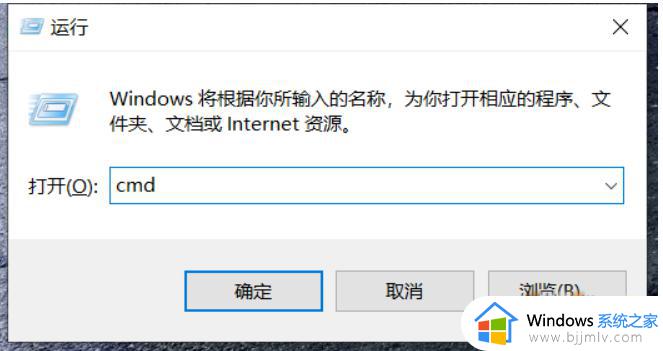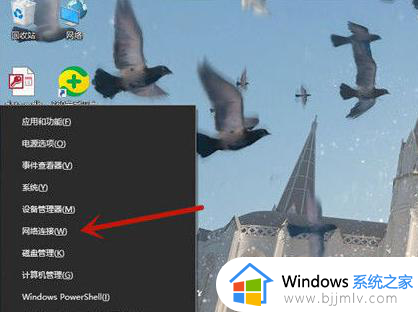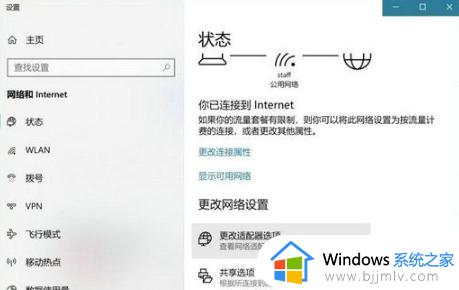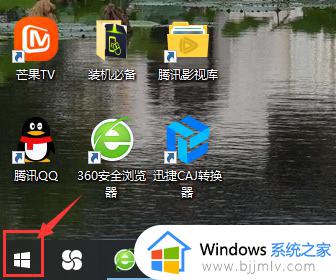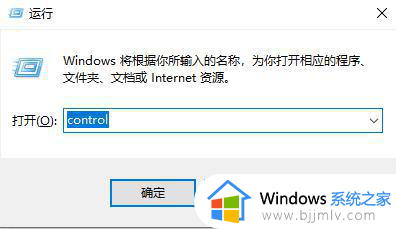win10系统怎么查看wifi密码 win10电脑连接wifi怎么查看密码
更新时间:2024-03-27 11:01:05作者:jkai
随着无线网络的普及,越来越多的win10操作系统用户选择使用wifi进行上网。然而,有时候我们可能会忘记连接的wifi密码,这给我们的生活带来了一定的困扰,对此就有小伙伴想要知道win10系统怎么查看wifi密码,那么下面小编就教大家win10电脑连接wifi怎么查看密码,快来一起看看吧。
具体方法:
1、首先使用组合键 WIN + R调出运行输入control;
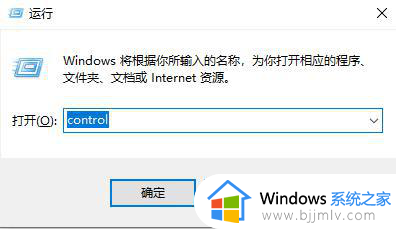
2、打开控制面板,选择类别。点击网络和internet;
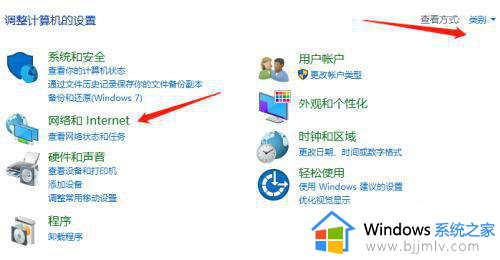
3、在网络和internet页面,选择网络和共享中心;
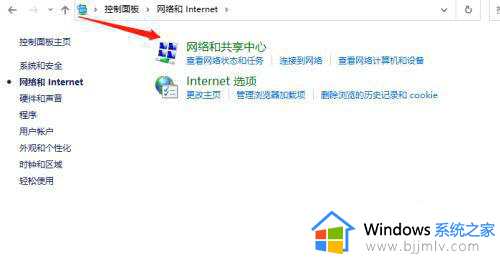
4、在网络和共享中心,点击WLAN;
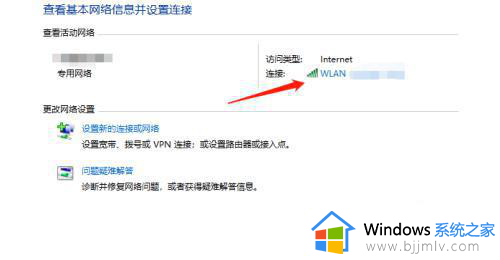
5、打开WLAN之后,点击无线属性;
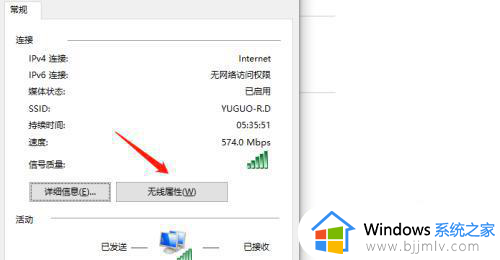
6、最后在无线属性页面,选择安全,点击显示字符即可。
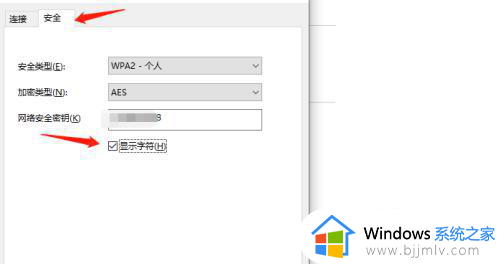
以上全部内容就是小编带给大家的win10电脑连接wifi查看密码方法详细内容分享啦,小伙伴们如果你们遇到这种情况的话,就快点跟着小编一起来看看吧。