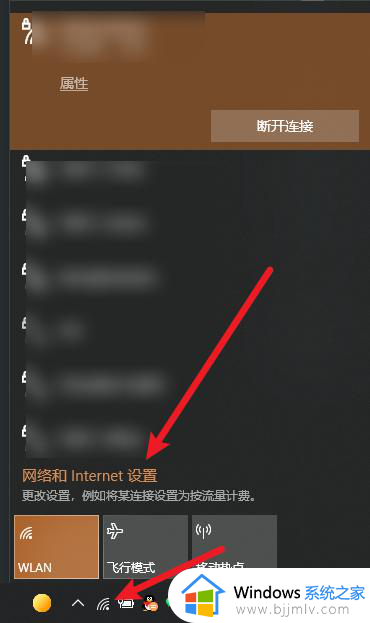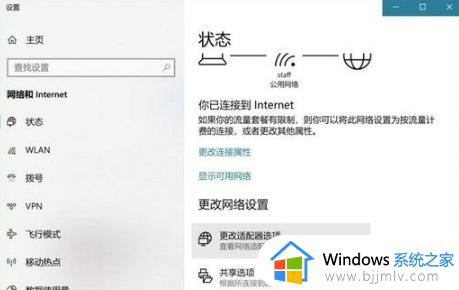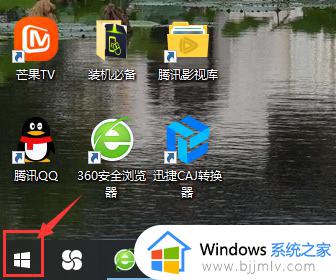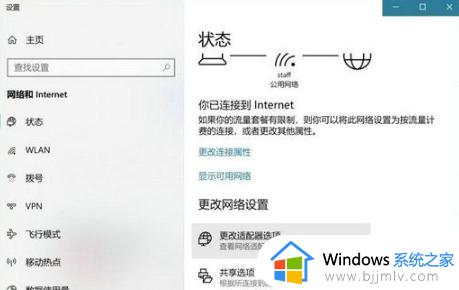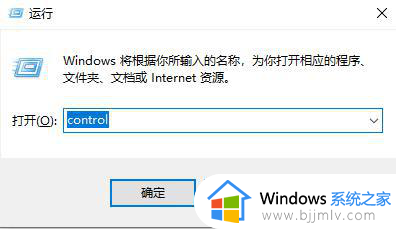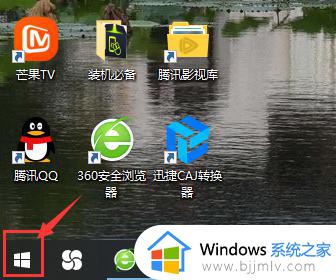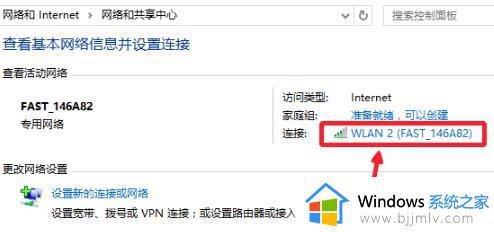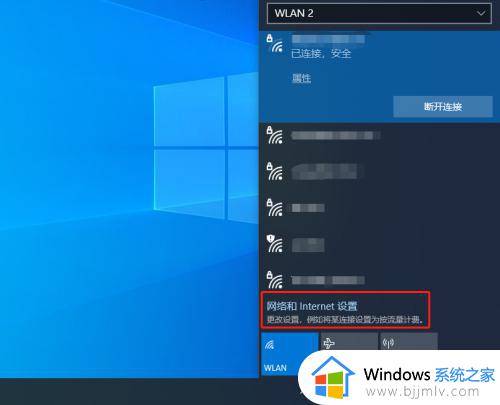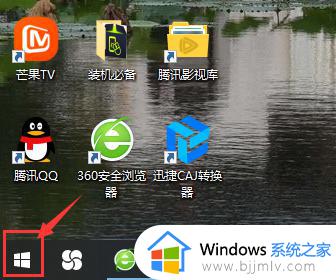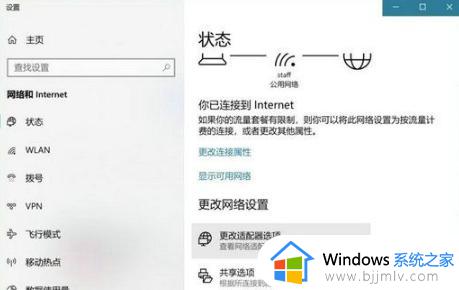win10如何查看已连接的wifi密码 win10系统怎么查看已连接的wifi密码
大多用户在使用win10笔记本电脑的时候,也都会选择连接区域内覆盖的无线wifi网络,同时也会设置电脑开机自动连接,因此时间一久难免会忘记win10电脑自动连接wifi网络密码,对此win10如何查看已连接的wifi密码呢?这里小编就给大家讲解一下win10系统怎么查看已连接的wifi密码,一起来看看吧。
具体方法如下:
方法一:
1. 在Windows电脑主页面打开网络连接,可右键点击开始菜单或按下“Win+X”组合键呼出系统快捷菜单,在下拉菜单中选择网络连接选项。
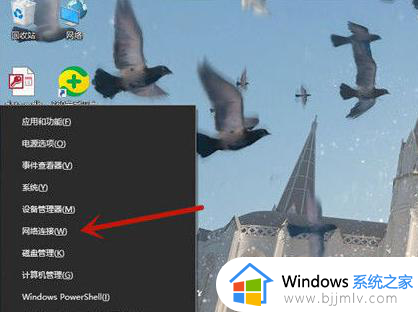
2. 进入网络连接页面后,点击左侧面板的WLAN,再选择更改适配器选项。
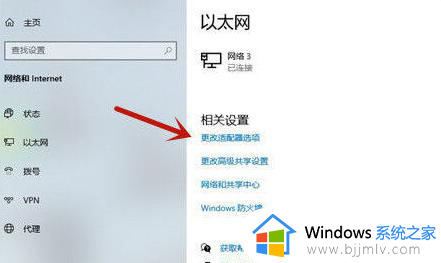
3. 在WLAN页面中,点击无线属性选项,进入新页面后再点击WLAN选项。
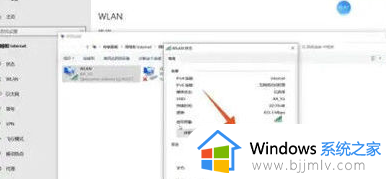
4. 打开无线网络属性页面,点击上方的安全选项,在跳转的新页面中选择显示字符,即可查看密码。
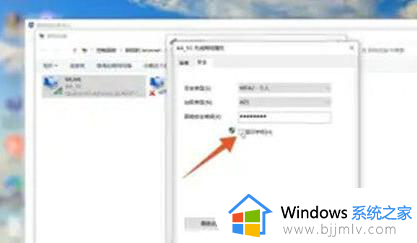
方法二:
1.在Windows电脑主页面右键点击网络,选择属性选项进入设置界面。
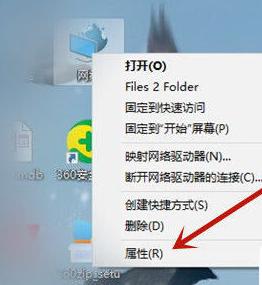
2.进入网络和共享中心页面后,点击左侧面板的更改适配器设置。
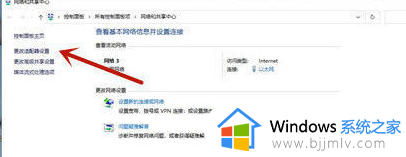
3.打开无线网络属性页面后,选择WLAN选项进入WLAN页面,再点击无线属性进入相应设置。
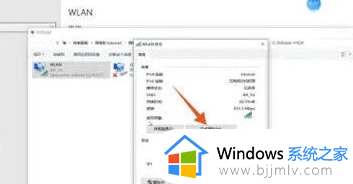
4.在无线网络属性页面中,点击安全选项,勾选显示字符即可查看WiFi密码。
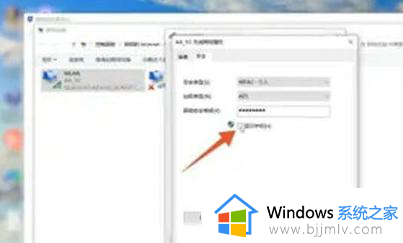
上述就是小编带来的win10系统怎么查看已连接的wifi密码所有内容了,如果你也有相同需要的话,可以按照上面的方法来操作就可以了,希望本文能够对大家有所帮助。