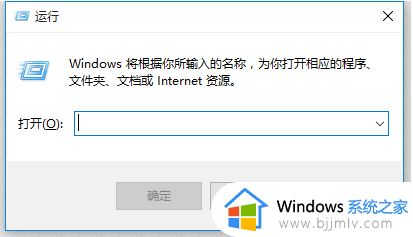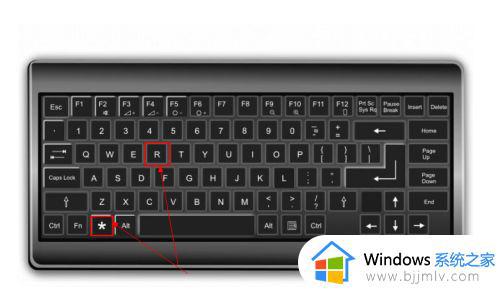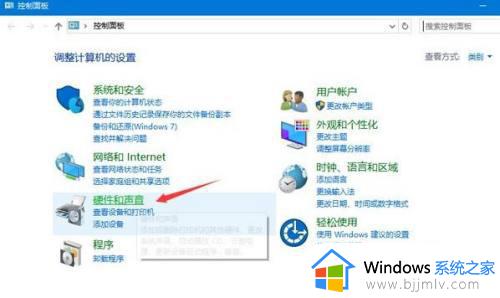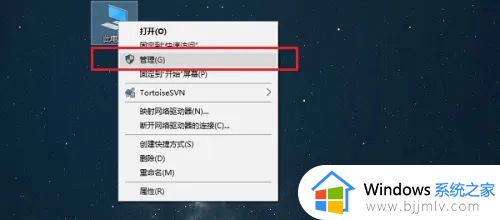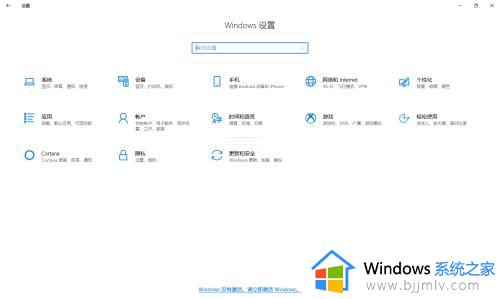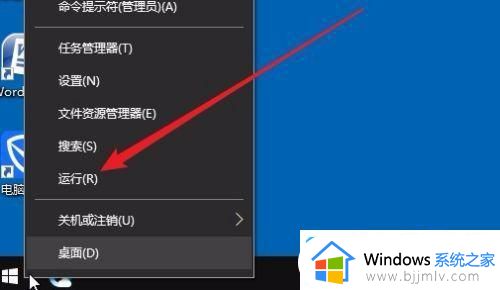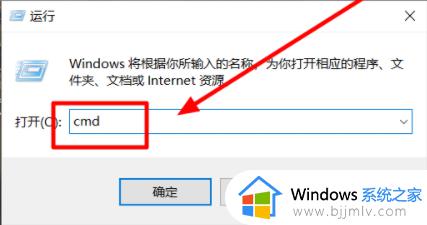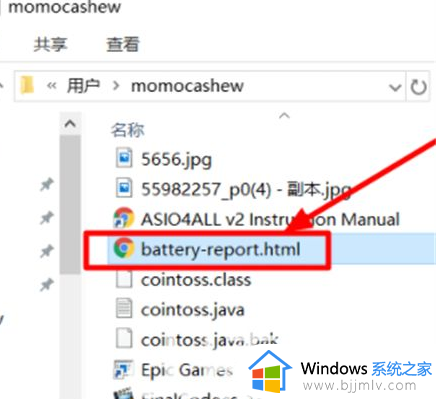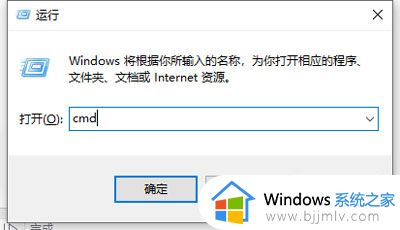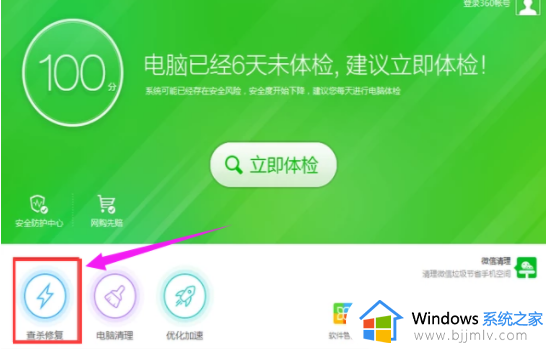win10笔记本电池修复方法 win10笔记本电池损耗如何修复
相信我们小伙伴应该都知道,我们的win10笔记本电脑使用时间久了的话,笔记本的续航能力就会大大的降低,主要的原因其实就是我们win10笔记本的电池损耗严重,那么win10笔记本电池损耗如何修复呢?接下来小编就教给大家win10笔记本电池修复方法,一起来看看吧,希望可以帮助到你。
具体方法:
方法一:使用特色修正工具
1、双击任务栏的电源管理图标,选择“最长续航时间”模式。
2、单击“设置”按钮后,切换到“电池保养”设置页。此时单击“开始”按钮,随后会弹出一个提示窗口,此时请关闭所有应用程序进程,并确保已经连接了AC电源适配器,单击“继续”按钮后,会提示电池精度修正正在处理中。
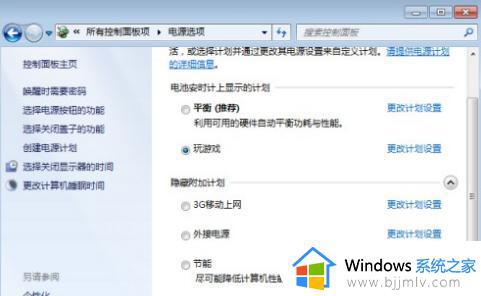
3、要耐心等待,电池状态会显示“电源已接通,未充电”。当弹出“电池精度修正完成”时,单击“确认”按钮,电池状态会显示“电源已接通,正在充电”,这说明电池校正成功。充满电后,会发现续航时间得到了恢复。
方法二:在笔记本中修正电池
1、首先为电池充电,确保可以正常开机,开机时按F2键进入BIOS设置界面。切换到“Power”菜单,将“LCDPowerSaving”选项设为关闭状态,即关闭 显示器 节能模式。
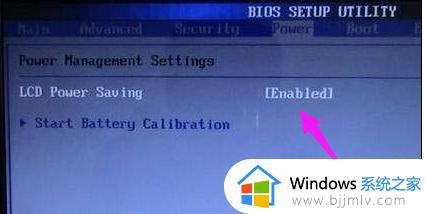
2、将 光标 定位到“Start Battery Calibration”选项,回车后会进入电池电量校对提示界面,此时确保已经插上了AC适配器。

3、等待一段时间让本本为电池充电,当屏幕出现“Please remove ACadapter”信息时,表示电量已经充满。接着拔掉AC适配器,让本本持续开机直到电量耗尽,电池放电完毕会 自动关机,然后接上AC适配器充电就可以了。
方法三:用第三方软件修正电池
1、运行Batcal工具,单击“Set Slow Discharge”按钮,选择慢速放电模式。
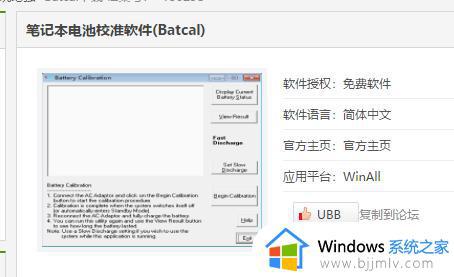
2、单击“Begin Calibration”按钮,接着会弹出“电源选项”窗口。此时建议选择“便携/袖珍式”模式,并将使用方案下的所有项目都设为“从不”。

3、将屏幕保护程序也关闭,单击“确定”按钮。接着会提示你正在放电,放电完毕后,会弹出一个提示窗口,提示你拔掉AC适配器,当电池电量完全用完后,系统会自动关机,然后插上AC适配器正常充电即可。如果想快速放电,应该选择“FastDischarge”模式,同时将屏幕亮度调至最高,且在放电程中不能操作笔记本。
以上全部内容就是小编带给大家的win10笔记本电池修复方法详细内容分享啦,小伙伴们如果你们有需要的话就快点跟着小编一起来操作看看,希望本文可以有效的解决你的问题。