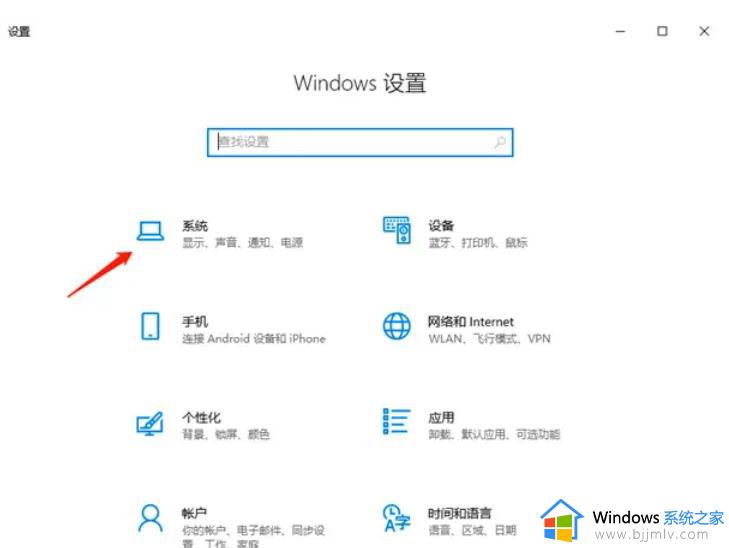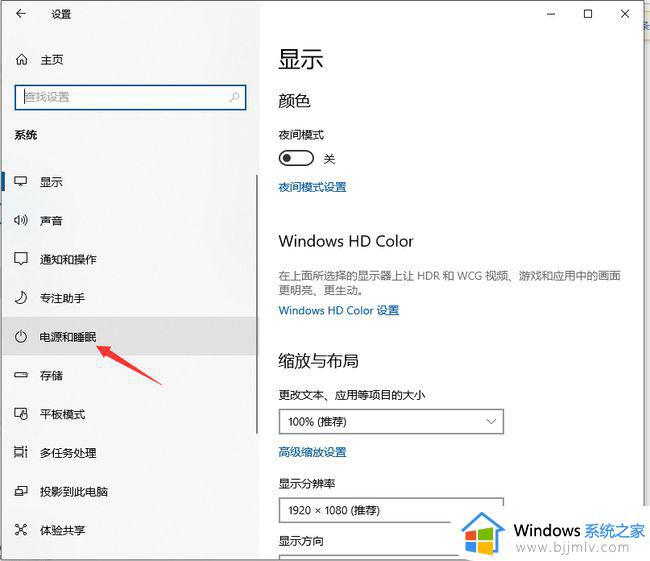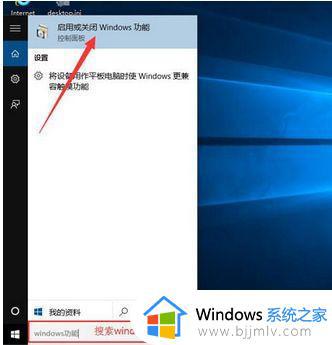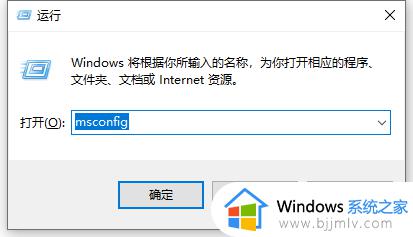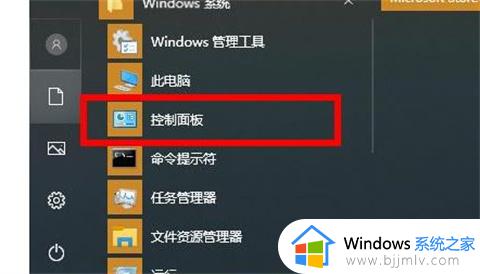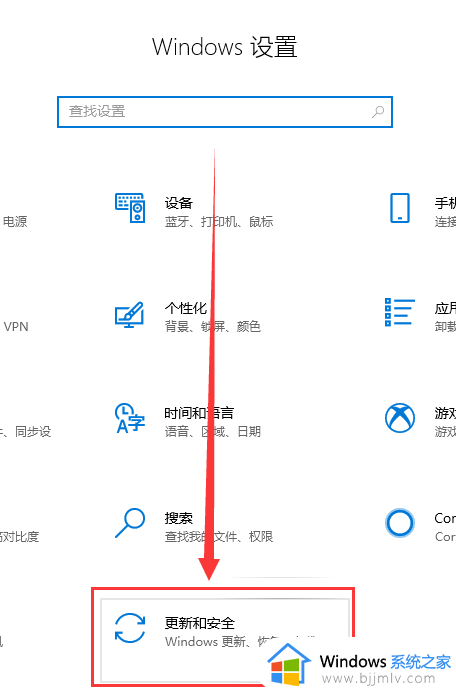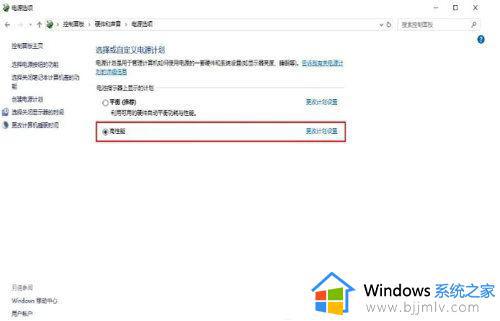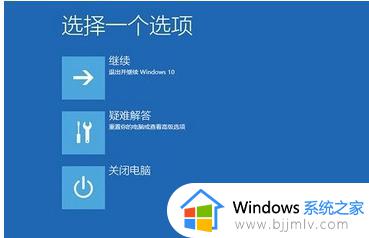win10电脑玩游戏cpu自动降频怎么办 win10电脑一玩游戏cpu就降频解决方案
很多win10电脑用户在玩游戏时都遇到了cpu自动降频的情况,这一问题导致了游戏的卡顿、延迟等不良体验,极大地影响了玩家的游戏体验。那么win10电脑玩游戏cpu自动降频怎么办呢?在本文中将为大家介绍win10电脑一玩游戏cpu就降频解决方案吧!
win10电脑一玩游戏cpu就降频的解决方法:
1、我们在桌面左下角打开“开始”按钮,然后点击打开控制面板选项。
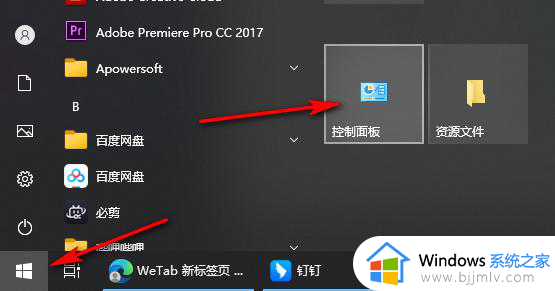
2、进入控制面板页面之后,我们在该页面中点击打开“电源选项”。
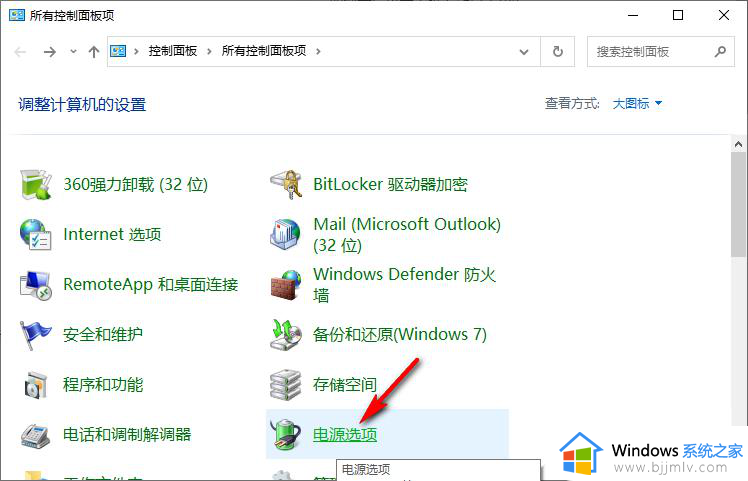
3、进入电源选项页面之后,我们在“首选计划”处选择“高性能”,然后在“隐藏附加计划”下点击“更改计划设置”选项。
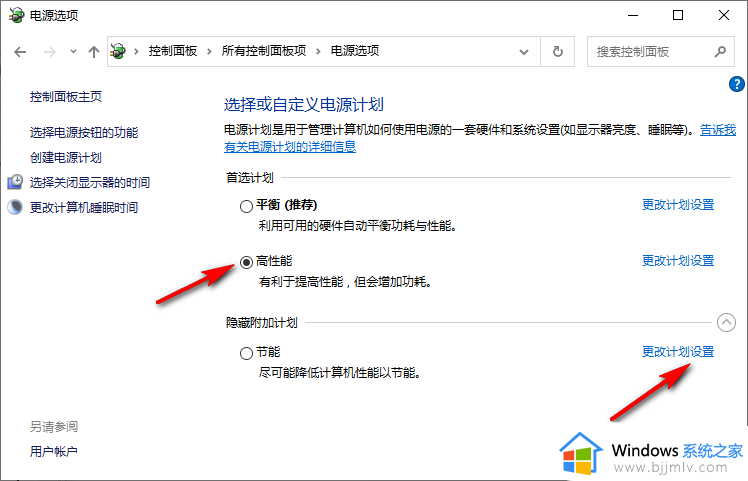
4、进入更改计算的设置页面之后,我们再点击打开“更改高级电源设置”选项。
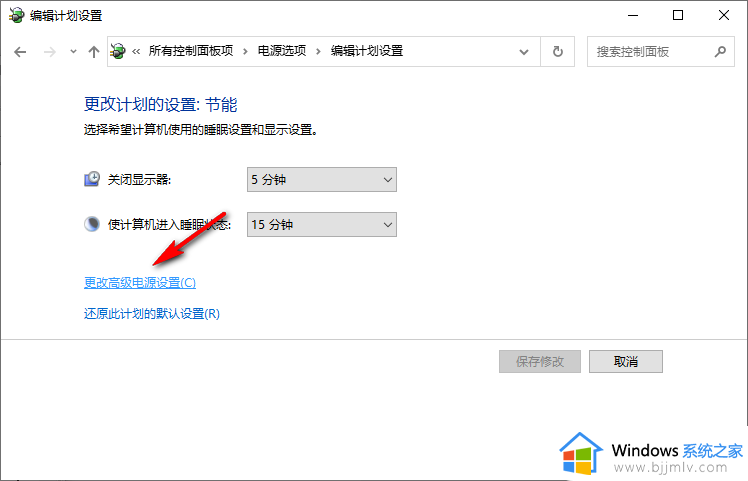
5、进入高级设置页面之后,我们先将“Internet Explorer”下的“Javascript计时器频率”设置为“最高性能”,然后将“节能模式”也设置为“最高性能”。
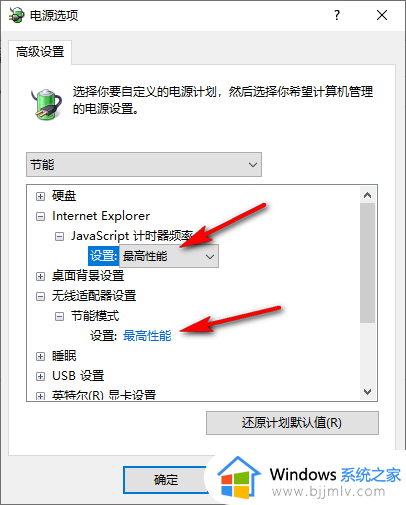
6、接着我们打开“处理器电源管理”选项,然后将“最小处理器状态”设置为“100%”,将“系统散热方式”设置为“主动”,再将“最大处理器状态”设置为“100%”。
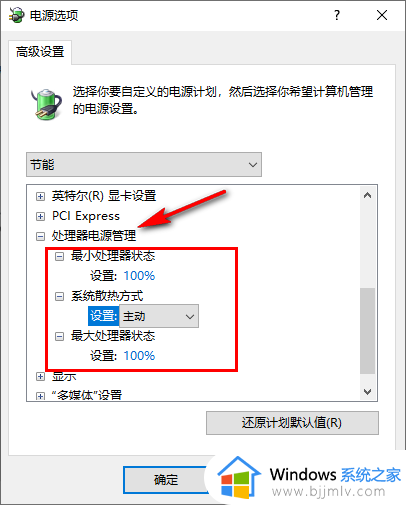
7、最后打开“多媒体设置”选项,然后将“播放视频时”设置为“优化视频质量”,再点击“应用”和“确定”选项即可。
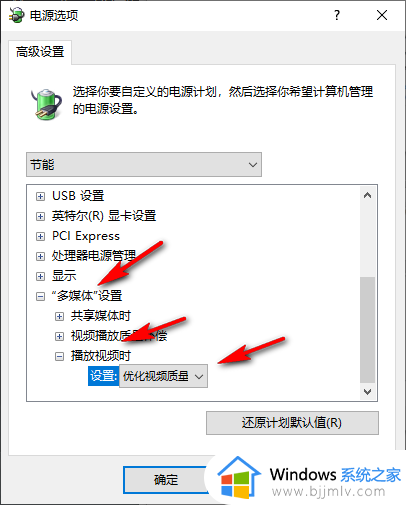
以上就是win10电脑一玩游戏cpu就降频解决方案的全部内容,有出现这种现象的小伙伴不妨根据小编的方法来解决吧,希望能够对大家有所帮助。