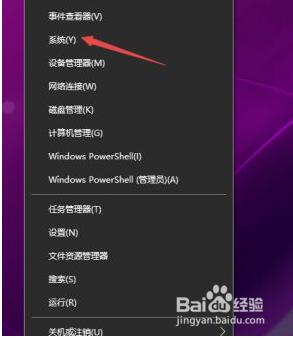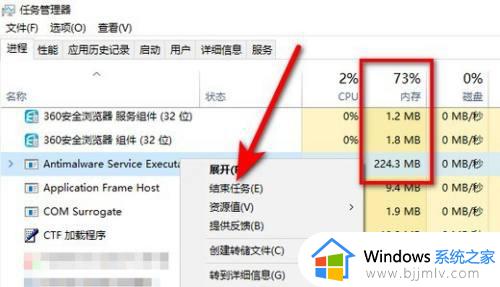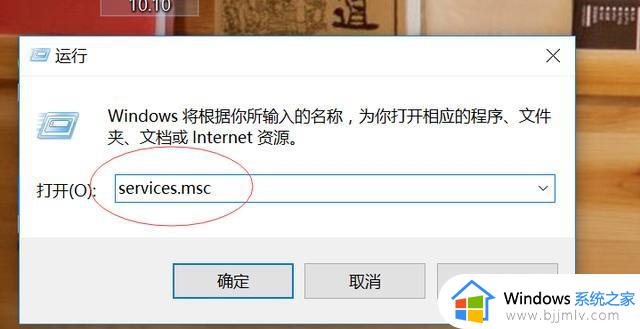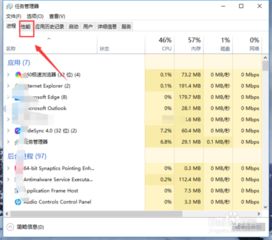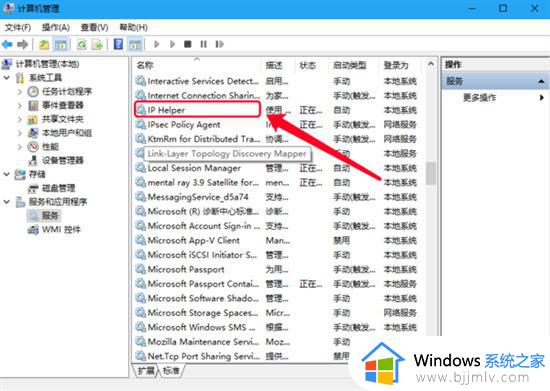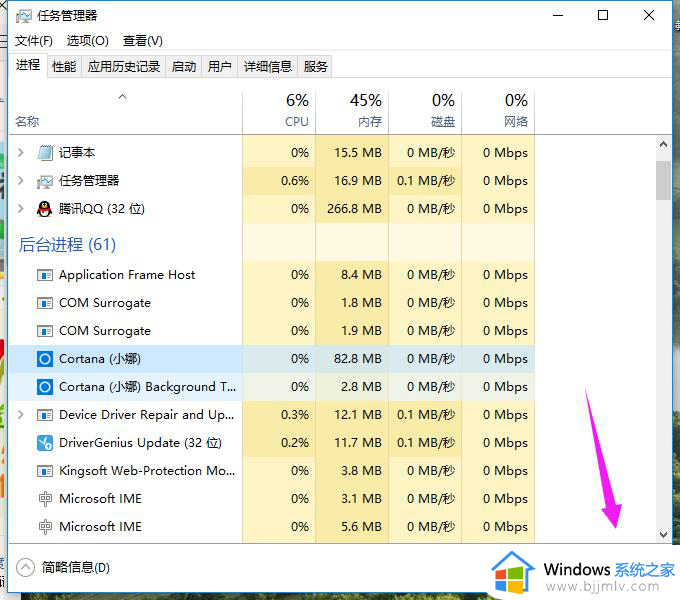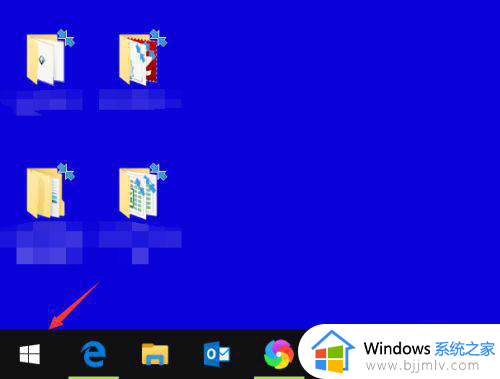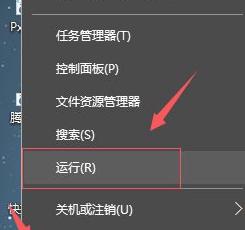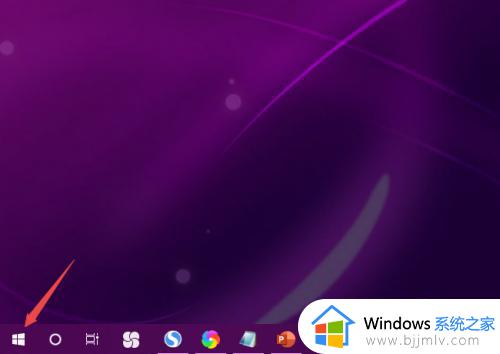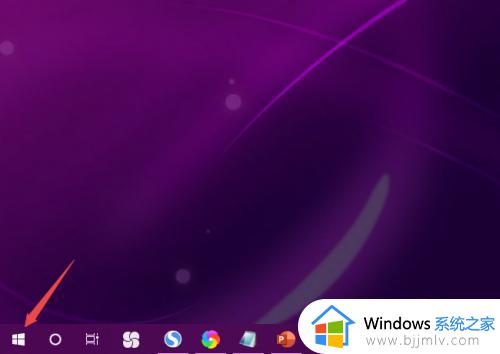win10降低内存占用率设置方法 win10电脑怎么降低内存占用率
相信很多用户也都有遇到过,当win10电脑运行时间过长时,难免会因为打开的程序过多而导致内存占用率过高的情况,而在win10系统中内存占用过高时往往会导致电脑运行出现卡顿的现象,因此需要及时降低内存占用,对此win10电脑怎么降低内存占用率呢?今天小编就带来win10降低内存占用率设置方法。
具体方法如下:
方法一:
1、点击左下角开始,选择windows系统打开“控制面板”。
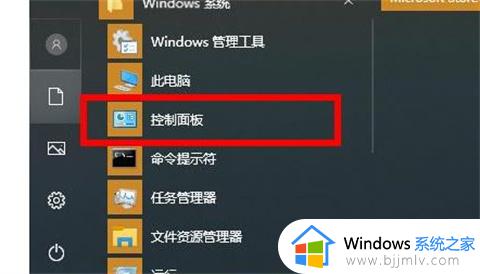
2、在控制面板中点击“管理工具”。
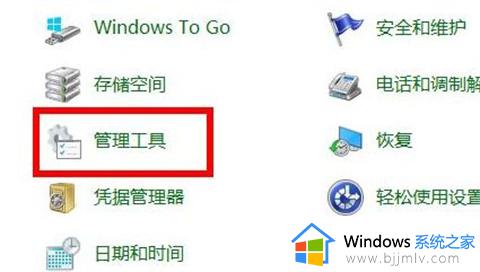
3、进入管理工具后找到并双击“windows 内存诊断”。
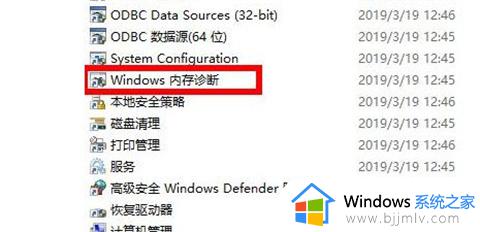
4、最后点击“立即重新启动并检查问题”即可。
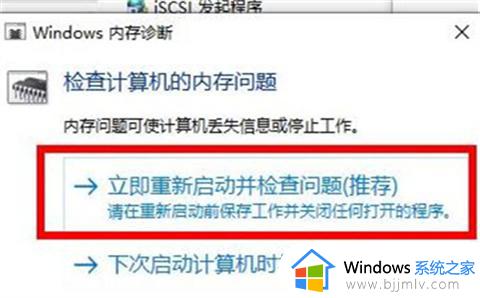
方法二:
1、鼠标右键“开始菜单”在弹出的菜单栏中选择“任务管理器”选项,进入任务管理器界面后,选择多余的进程,右键选择关闭即可。这样,电脑内存占用率会有所下降。如图下所示。
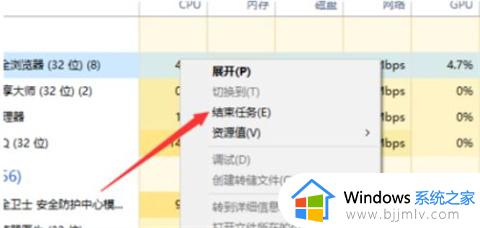
2、首先,按下“win+r”组合键,打开运行窗口,在运行窗口中输入“control”回车,打开控制面板,如图下所示。
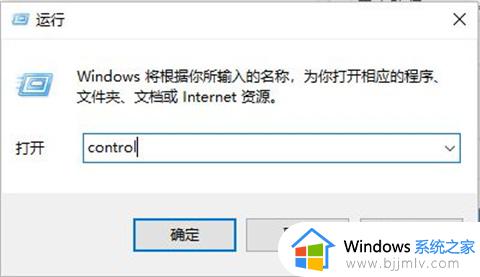
3、进入控制面板界面后找到“系统”按钮,并点击进入。
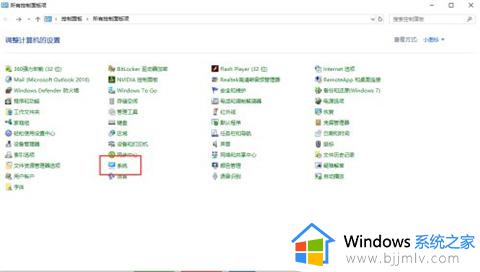
4、点击“高级系统设置”。
5、然后将弹出的小窗口切换在“高级”选项卡,点击“设置”按钮。
6、依然是将窗口切换到“高级”选项卡,点击“更改”按钮。
7、此时我们就可以进行自定义虚拟内存大小,注意不能选的太大,2G或者4G即可,然后,我们点击确定即可成功更改虚拟内存。
方法三:禁用superfetch服务——针对内存小的用户
1、快捷键“win+r”启动运行,在文本框输入“services.msc”后点击确定或回车。
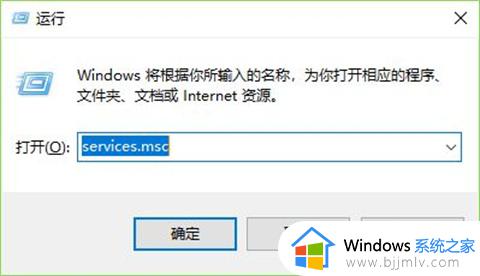
2、在打开的【服务】窗口找到【superfetch】服务,右击选择【属性】,也可以快速双击打开。
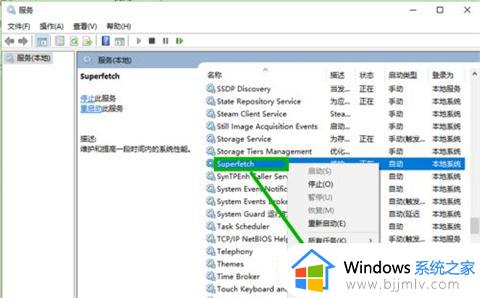
3、在打开的属性界面的【常规】选项卡,将【启动类型】修改为【禁用】,然后点击【停止】,最后点击【确定】退出就行了。
方法四:重装系统
综上所述就是小编教大家的win10降低内存占用率设置方法了,还有不清楚的用户就可以参考一下小编的步骤进行操作,希望本文能够对大家有所帮助。