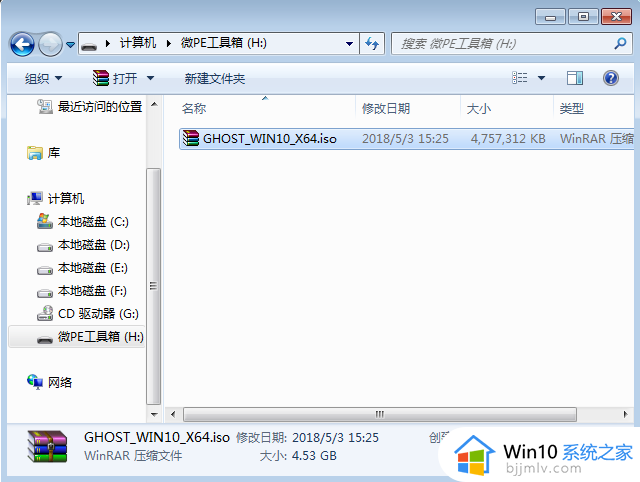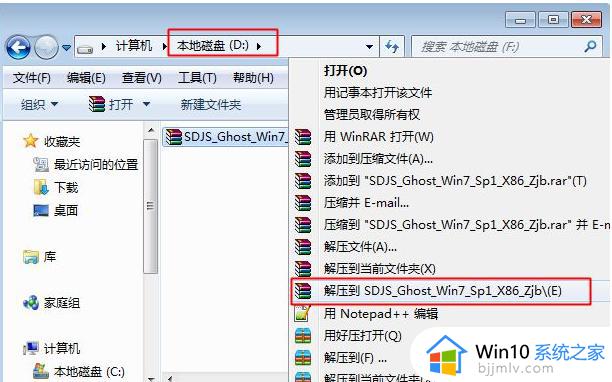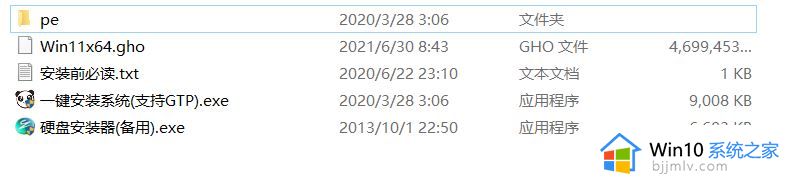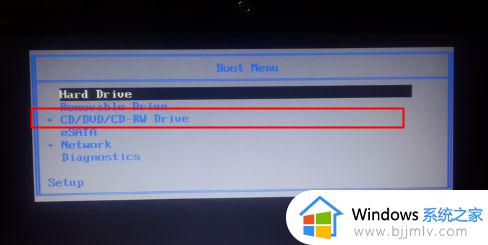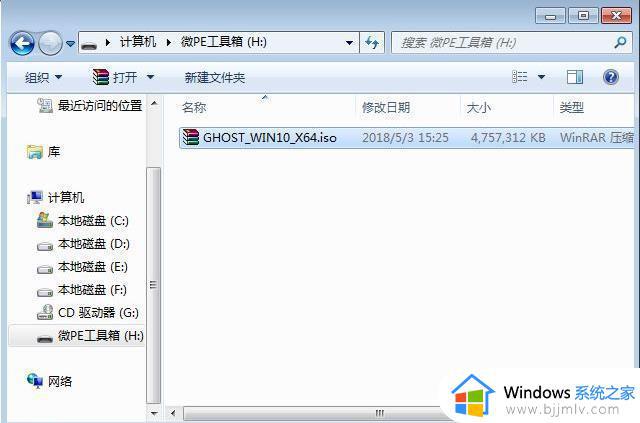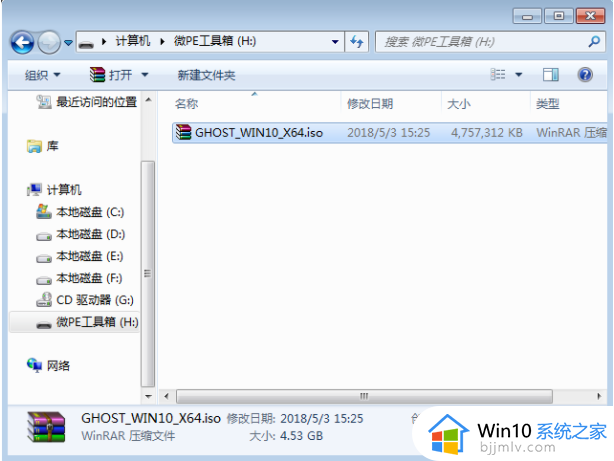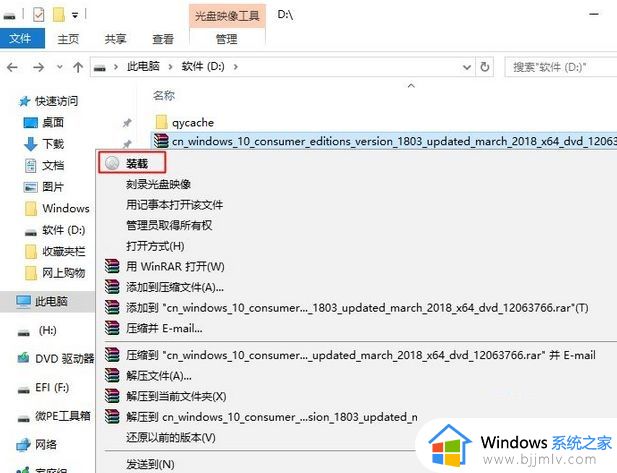win10一键ghost重装系统步骤 如何一键ghost重装系统win10
随着win10系统在生活中越来越受用户的欢迎,许多用户在电脑安装了自己不喜欢的系统版本之后,也都会在网上下载win10系统来进行安装,而电脑在安装系统的方式有多种,今天小编就来告诉大家win10一键ghost重装系统步骤,那么如何一键ghost重装系统win10呢?下面就跟着小编一起来操作吧。
具体方法:
第一步:我们首先下载Ghost Win10系统镜像“GHOST_WIN10_PRO_X86_V2016_03.iso”到本地硬盘上(这里下载在F盘上)(如图所示)。
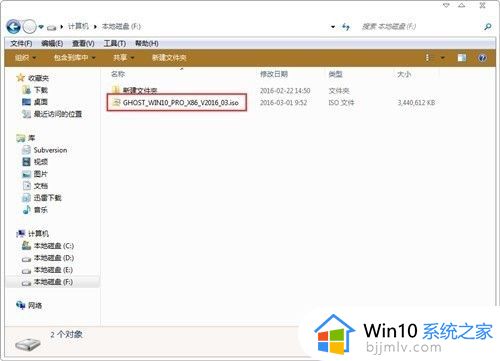
第二步:然后我们使用解压缩工具解压所下载的“GHOST_WIN10_PRO_X86_V2016_03.iso”镜像(如图所示)。
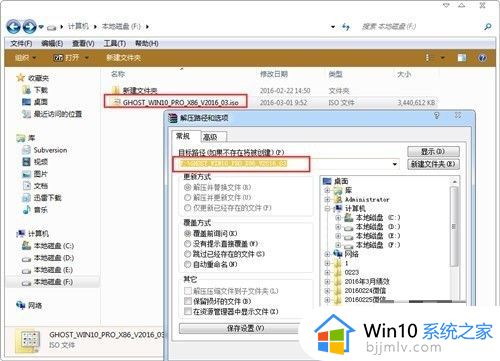
第三步:接着解压出来的文件夹内容(如图所示)。
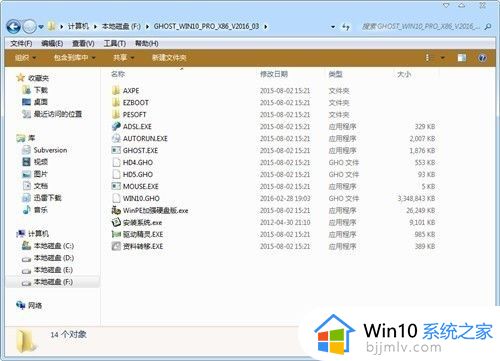
第四步:这里我们把“WIN10.GHO”和“安装系统.EXE”两个文件剪切到磁盘根目录下,这里选择放在F盘里(如图所示)。
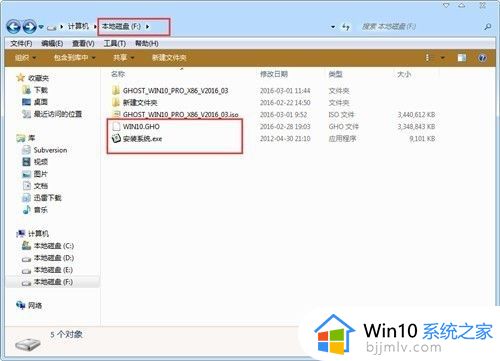
第五步:之后我们双击“硬盘安装.EXE”,选择“C盘”(C盘为系统磁盘),插入映像文件WIN10.GHO,接着点击执行(如图所示)。
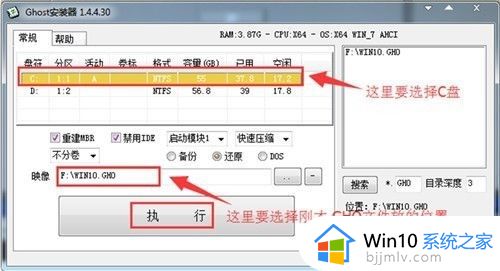
提示:在执行安装前要把360等杀毒软件关闭,否则无法正常安装。(若360杀毒软件开启,会提示有毒,下载的Ghost Win10系统镜像的软件都是安全无毒的,用户可放心使用。)
第六步:我们选择“执行后”电脑会自动重启,格式化C盘,还原数据(如图所示)。
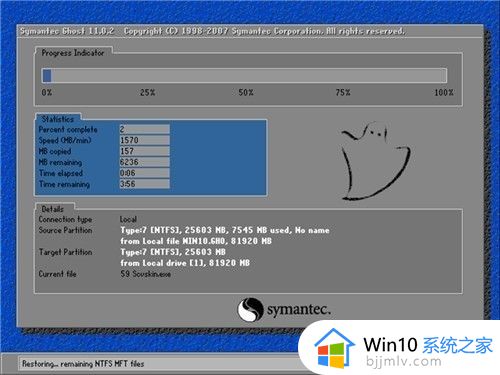
第七步:我们等数据还原之后,电脑会自动重启,然后进入驱动安装界面(如图所示)。
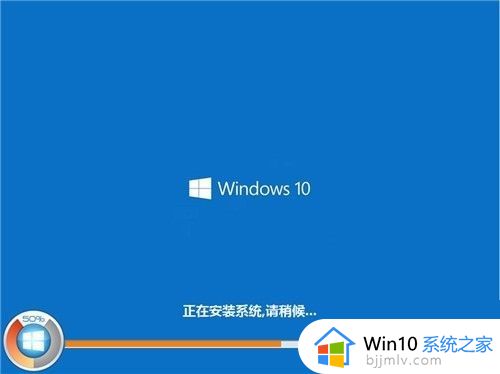
第八步:等驱动程序安装完成之后,再次重启,我们就会进入全新的Win10系统界面(如图所示)。
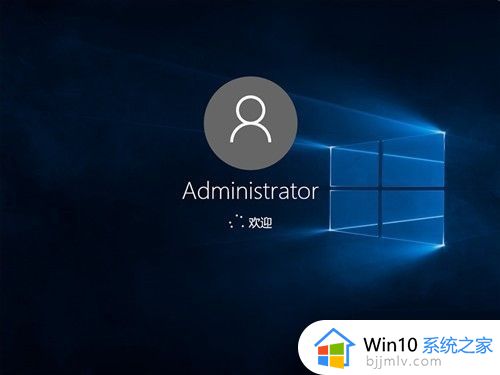
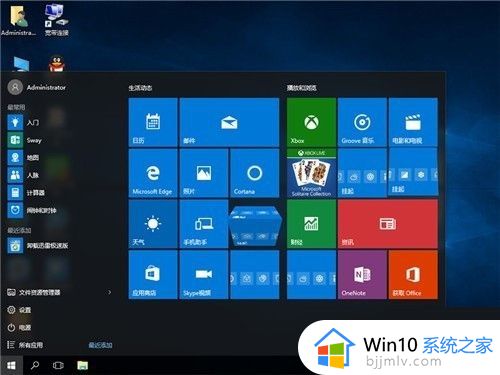
上述就是小编带来的win10一键ghost重装系统步骤的全部内容了,还有不清楚的用户不妨依据小编的讲解来进行操作吧,希望能够对大家有所帮助。