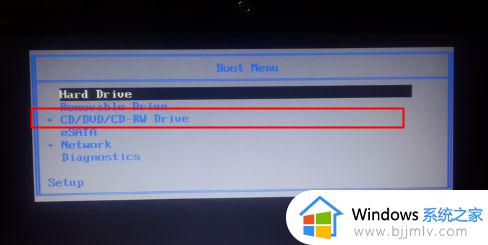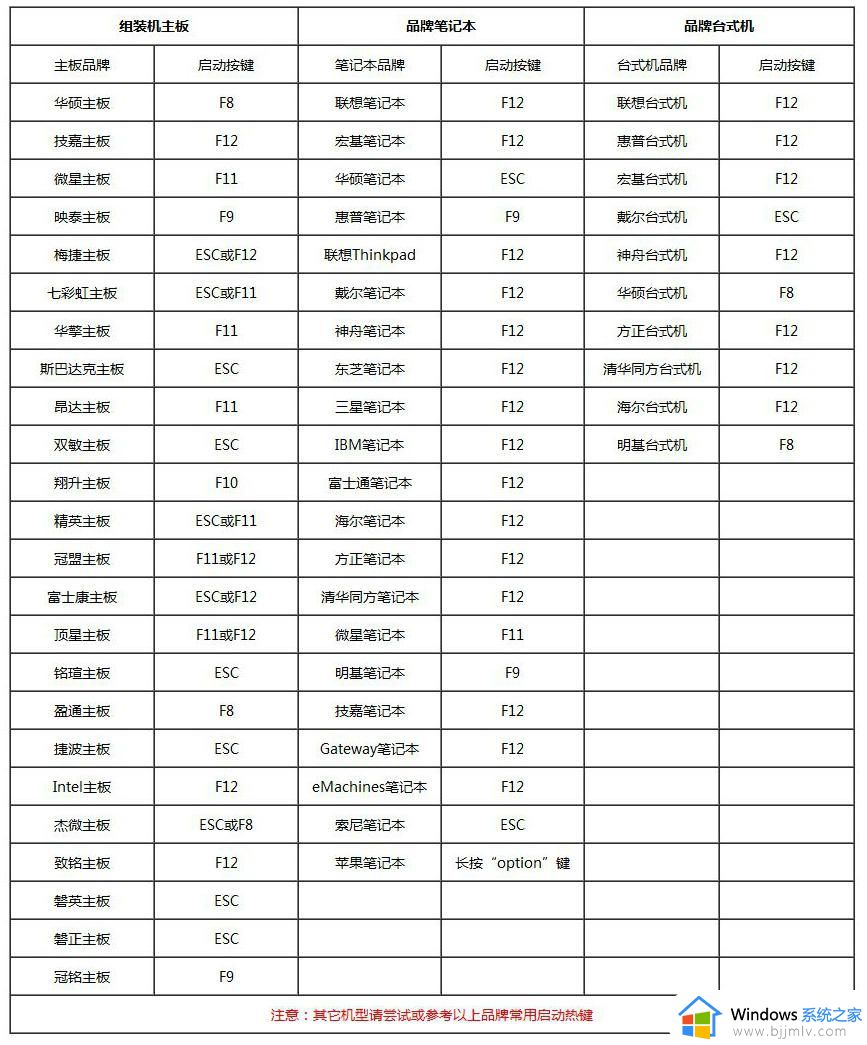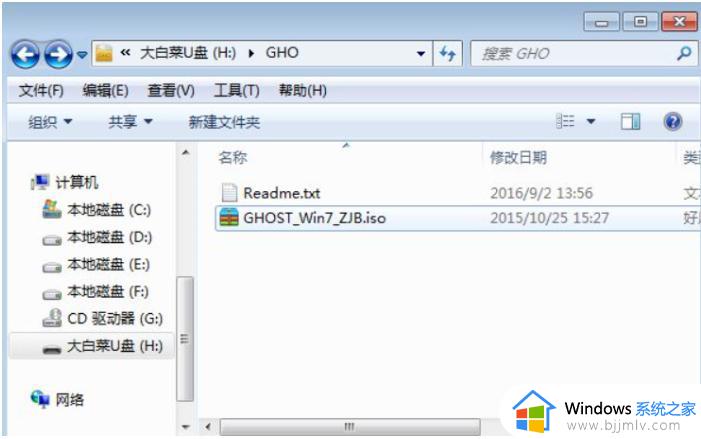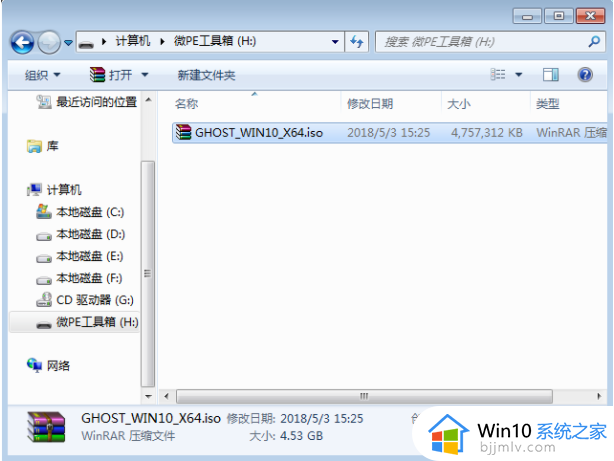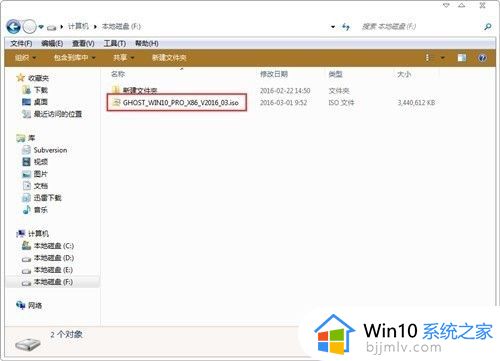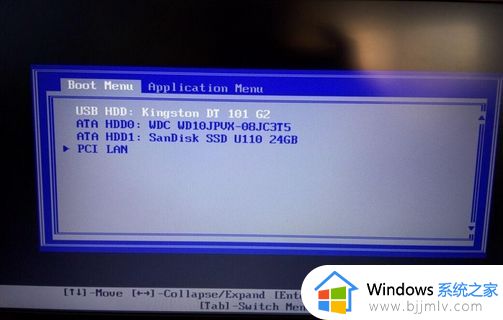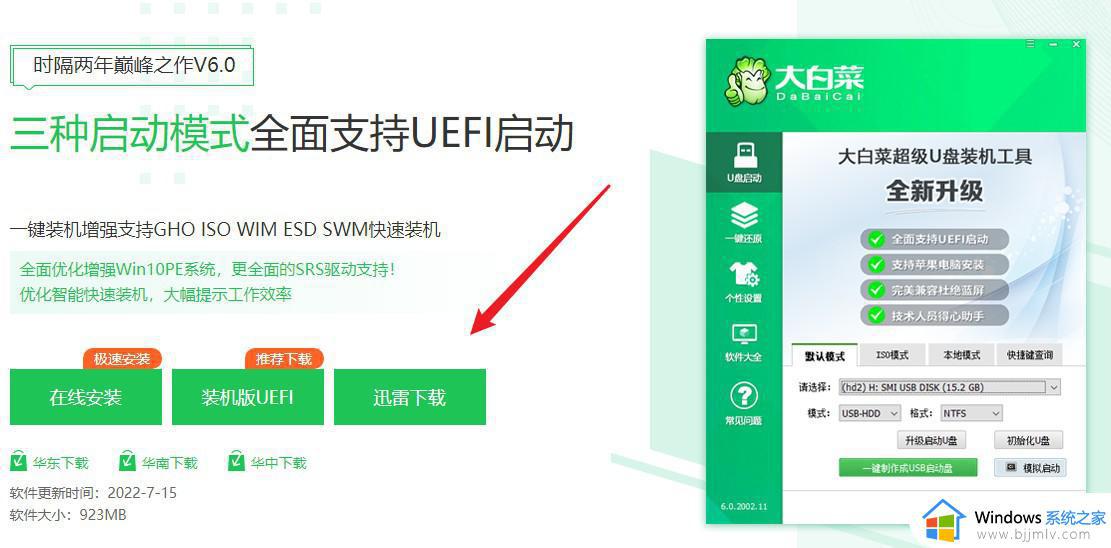win10u盘怎么重装系统 win10u盘重装系统步骤
经常使用win10系统的小伙伴应该都对u盘不陌生,u盘作为我们日常的数据存储设备,它其实也可以用来重装系统的,那么就有小伙伴要问了u盘要怎么重装系统,这时需要将u盘进行启动盘设置,那么win10u盘怎么重装系统呢?接下来就有小编来带着大家一起来看看win10u盘重装系统步骤。
准备工作
1、U盘一个(尽量使用8G以上的U盘,这样能把系统镜像放进去)。
2、借用一台正常联网可使用的电脑。
2、下载U盘启动盘制作工具。
3、下载系统镜像文件:风林火山win10 64位旗舰稳定版v2023.07
U盘启动盘制作步骤
1、首先插入U盘后再按F2按键,如下图所示:

2、当按F2键进入bios后,找到“Advanced-SATA Mode”,如下图所示:
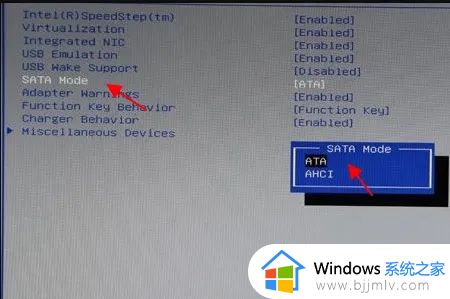
3、然后按Enter回车键,如下图所示:
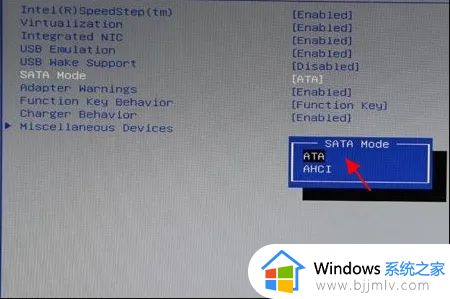
4、选择“Yes”即可,如下图所示:
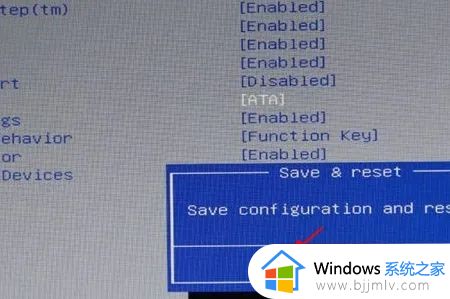
5、硬盘模式修改好以后接下来开始设置u盘启动,如下图所示:
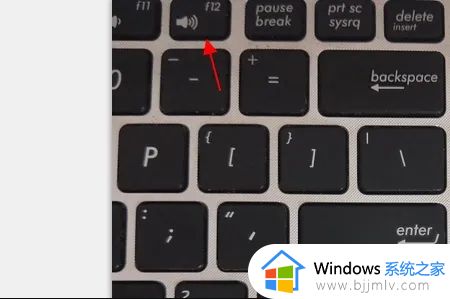
6、选择好以后按键盘F10保存,如下图所示:
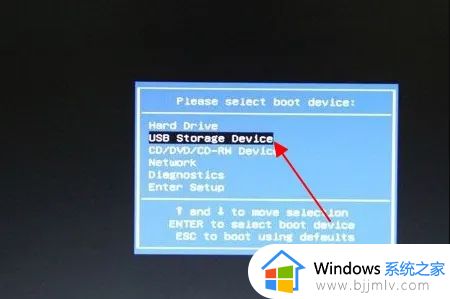
7、保存好BIOS设置以后,笔记本电脑将会自动重启并进入装系统界面,如下图所示:

以上全部内容就是小编给大家带来的win10u盘重装系统步骤分享啦,小伙伴们如果你们也需要用u盘来重装系统的话可以参照小编的内容进行操作,希望小编的方法对你有所帮助。