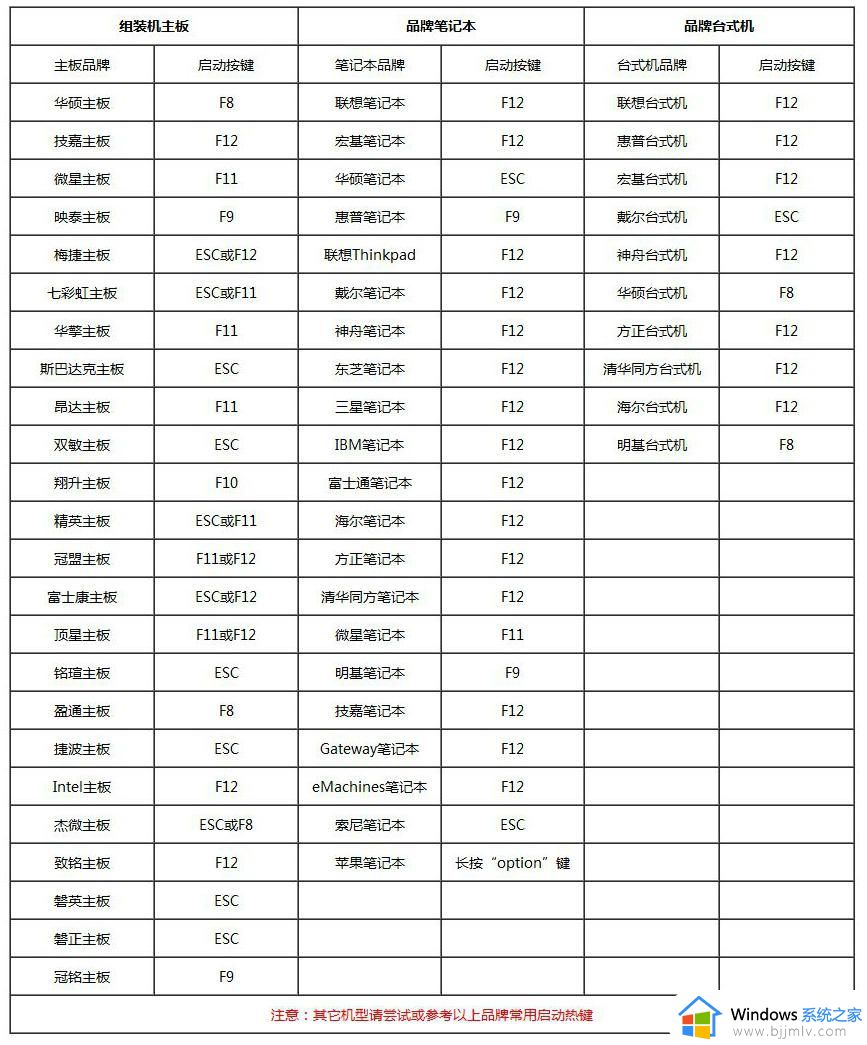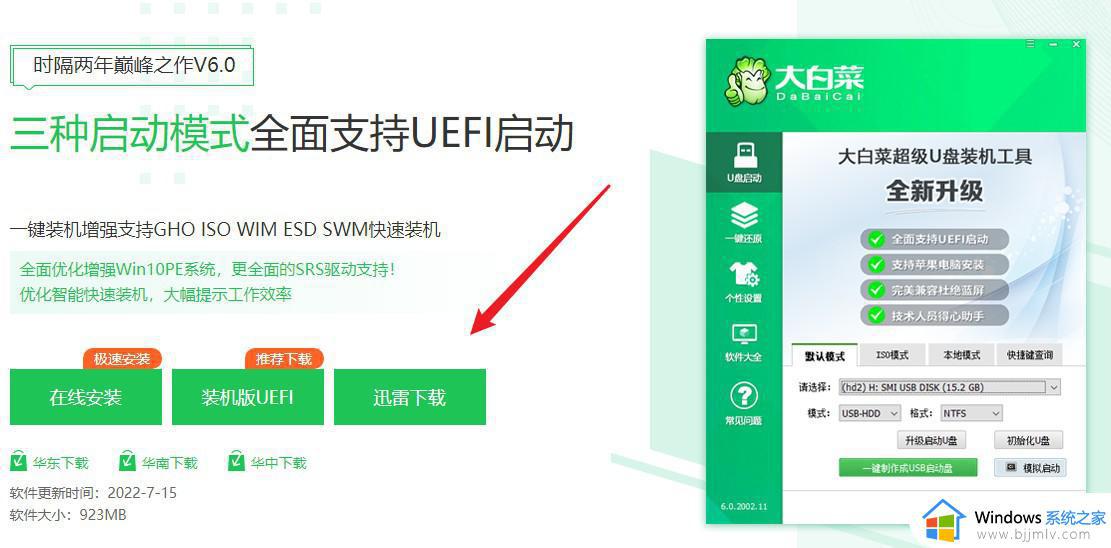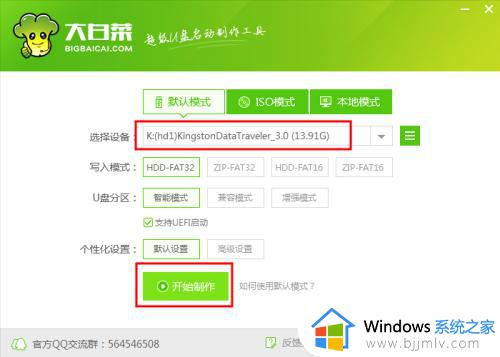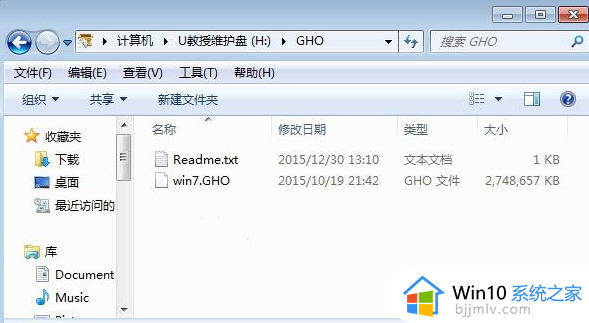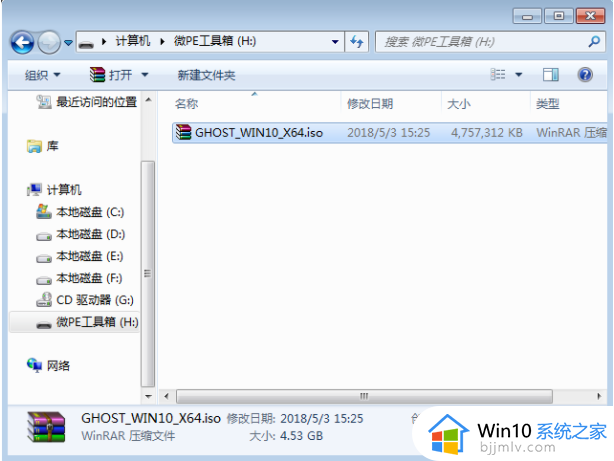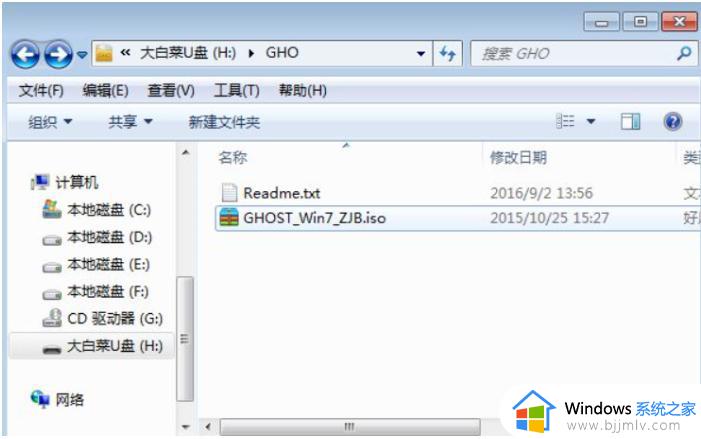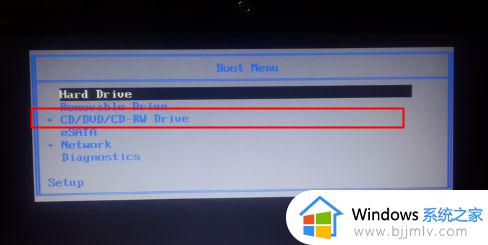大白菜U盘怎么重装win7系统 大白菜u盘在线重装win7步骤图解
众所周知如果要使用U盘装系统的话,就要用到U盘启动盘制作工具来制作U盘启动,而大白菜U盘就很不错,而且支持在线重装系统,很多人可能并不知道大白菜U盘怎么重装win7系统吧,针对这个问题,本文给大家介绍一下大白菜u盘在线重装win7步骤图解。
一、重装准备
1、准备一个U盘,并做好备份,一般建议是8G以上。
2、制作大白菜U盘
3、win7系统下载
4、要求电脑能够正常连接网络,以便在线下载系统镜像
二、大白菜在线重装win7系统步骤如下
1、插入大白菜U盘启动盘后重启电脑,出现开机画面时按下U盘启动快捷键进入启动项界面,一般是F12或F11或Esc等。选择识别到的U盘设备,比如usb hdd,按enter键进入。
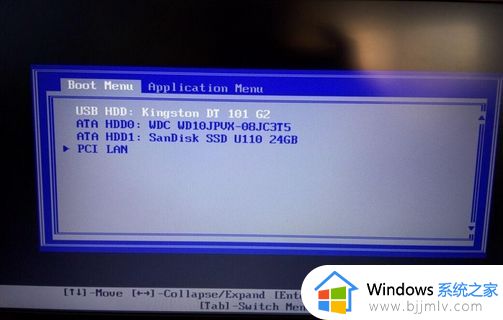
2、回车即可进入大白菜PE界面。然后通过【↑↓】键选择菜单中的【启动Win10PE X64 (大于2G内存)】,之后按Enter键即可。
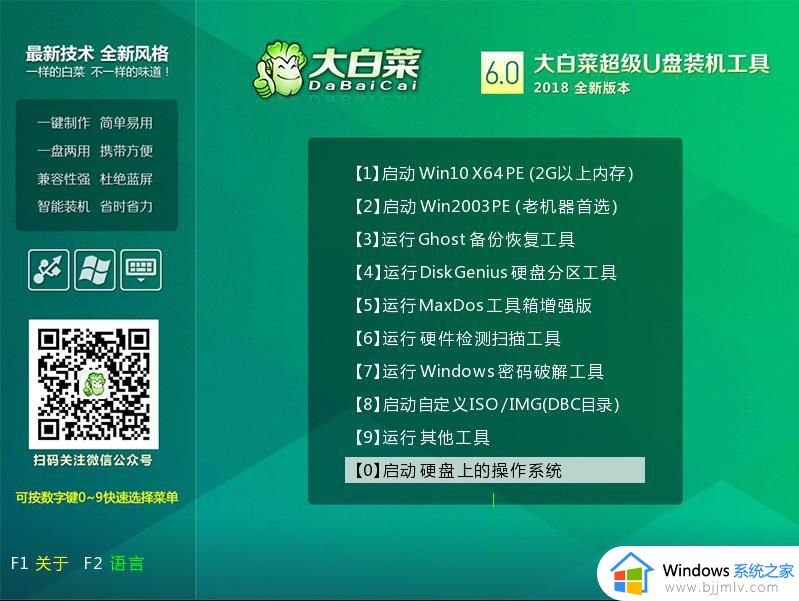
3、打开大白菜一键装机工具,点击【系统下载】。
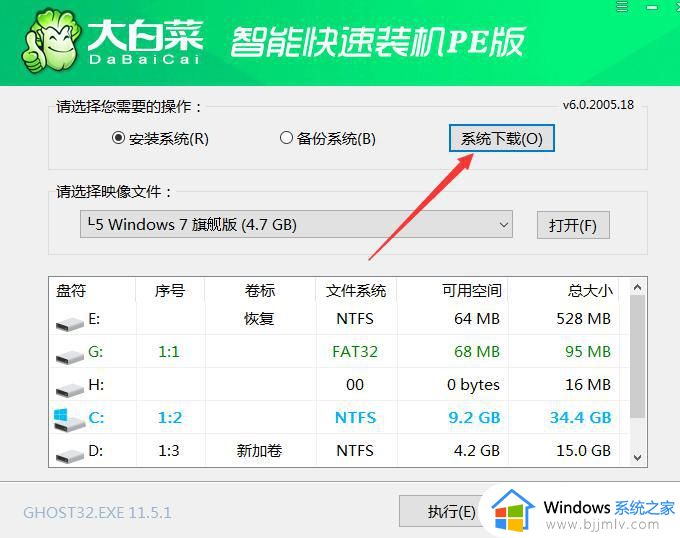
4、选择好所需系统,点击【下一步】。
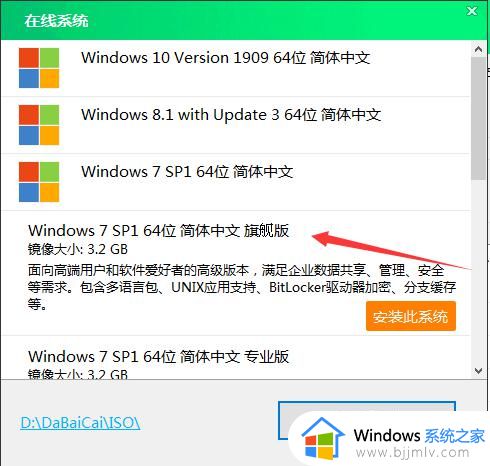
5、下载完成后点击【立即安装】。
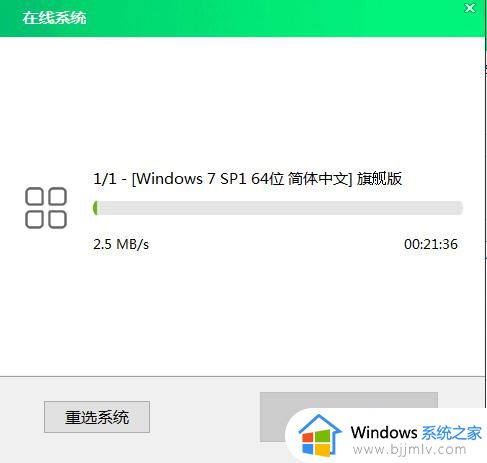
6、会自动出现一个关于还原设置的弹窗,一般默认勾选,然后选择【是】。建议网卡驱动与USB驱动都勾选,以免重装系统之后出现无法正常上网以及USB无法识别的情况。
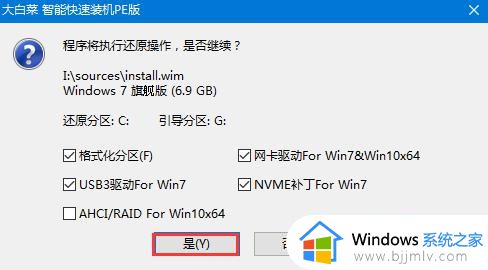
7、勾选左下角的【完成后重启】,在安装完成会自动开始重启。【一定要在重启前拔掉U盘】,以免再次进入大白菜PE系统。
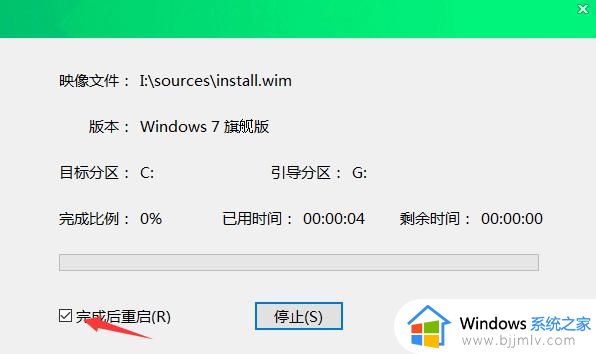
8、重启后会自动完成系统部署以及各种激活程序,只需要耐心等待即可。最后启动进入win7桌面,重装完成。
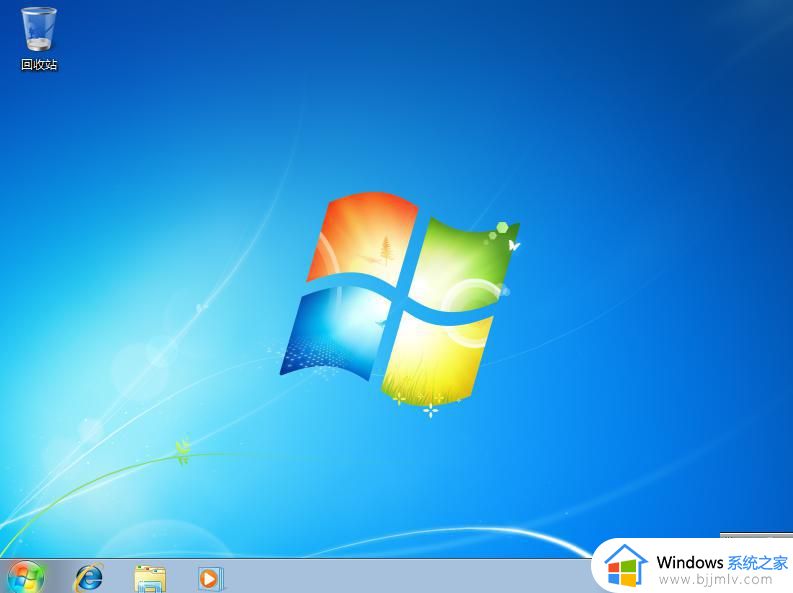
上述给大家讲述的就是大白菜U盘怎么重装win7系统的详细步骤,大家有需要的话,可以学习上面的方法来进行安装。