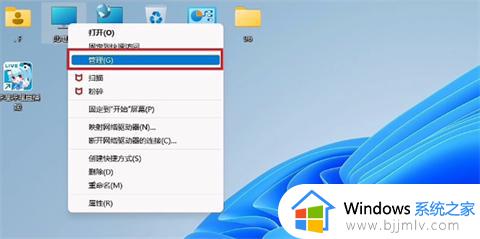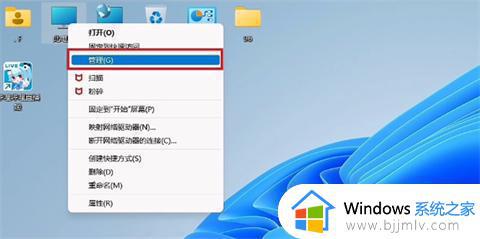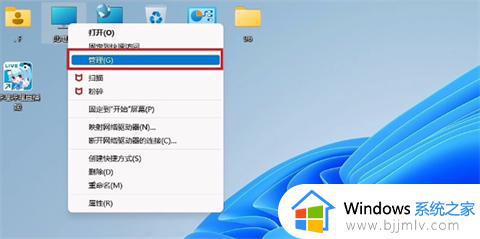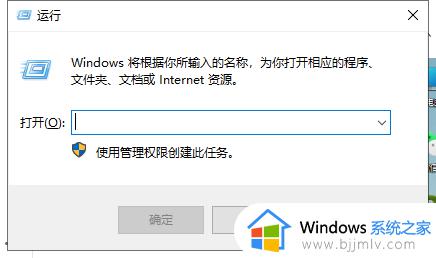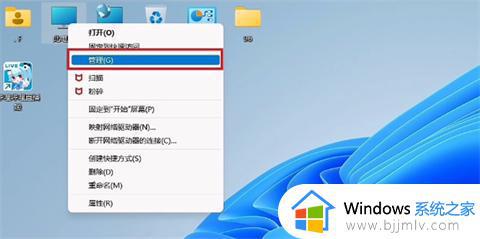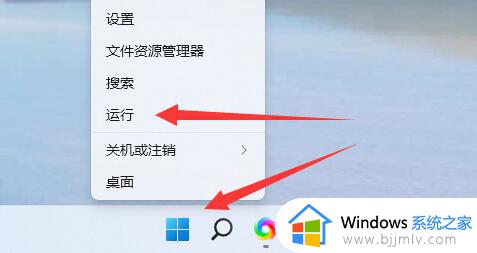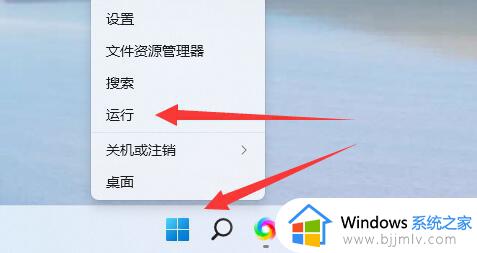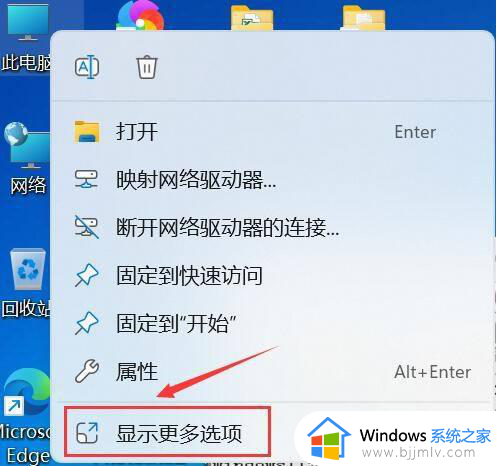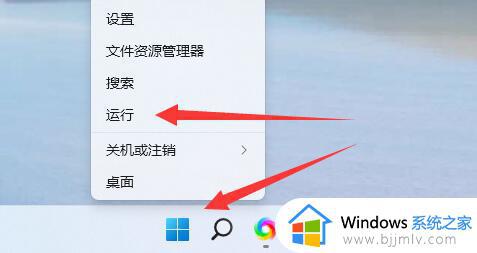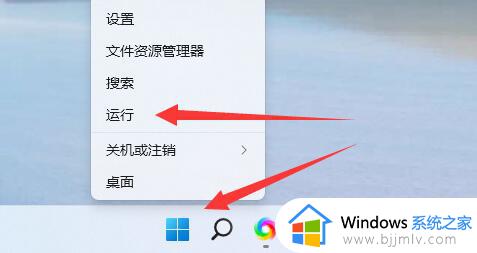Win11怎么设置定时关机和定时开机 Win11设置定时关机和定时开机的方法
更新时间:2024-02-05 17:18:55作者:run
Win11怎么设置定时关机和定时开机,Win11是微软最新推出的操作系统,定时关机和定时开机功能成为了用户普遍关注的话题。通过设置定时关机,用户可以在特定时间自动关闭电脑,避免长时间使用造成的能源浪费和设备损坏。下面将为您详细介绍Win11设置定时关机和定时开机的方法。
具体方法:
1、此电脑--右键--【管理】。
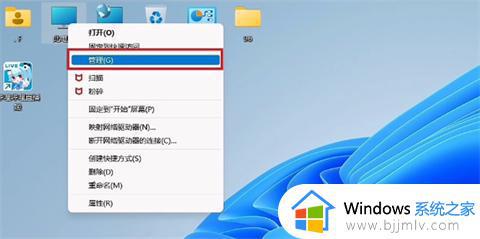
2、点击左侧【任务计划程序】。
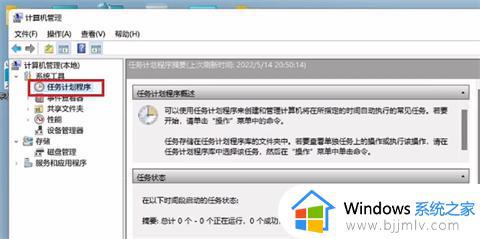
3、点击【创建基本任务】。
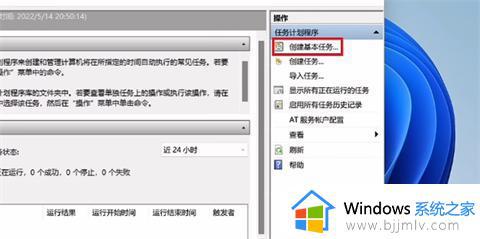
4、输入任务名称。
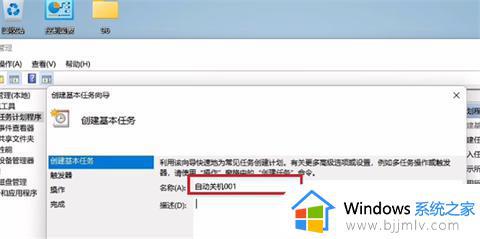
5、选择【每天】。
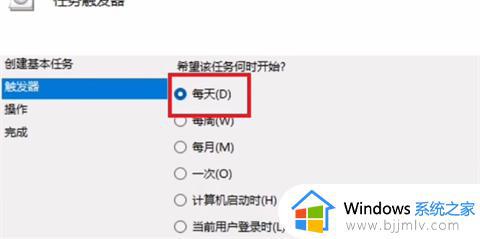
6、设置关机时间。
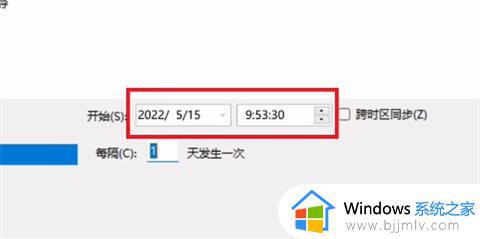
7、点击【启动程序】即可。
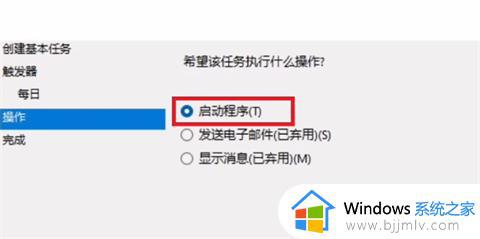
以上就是Win11设置定时关机和定时开机的方法的全部内容,如果您遇到这种情况,请按照本文所述的方法进行解决,我们希望这篇文章能够帮助到您。