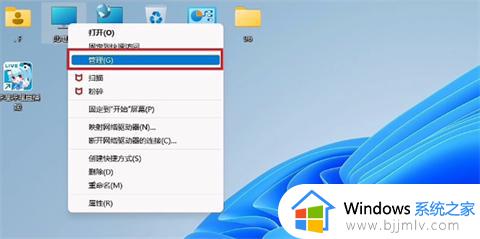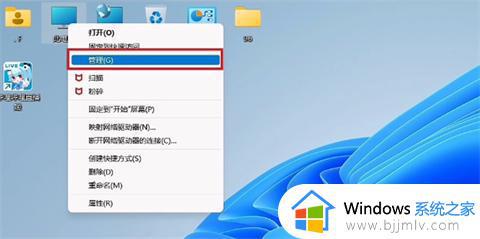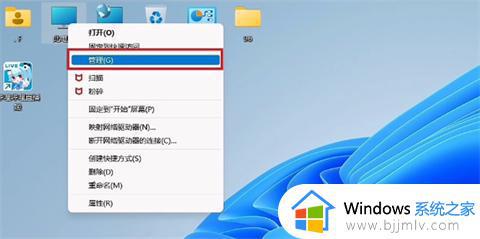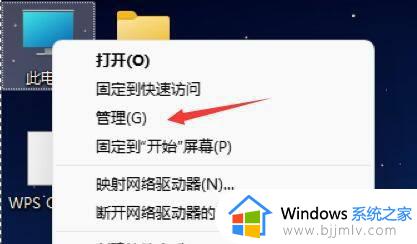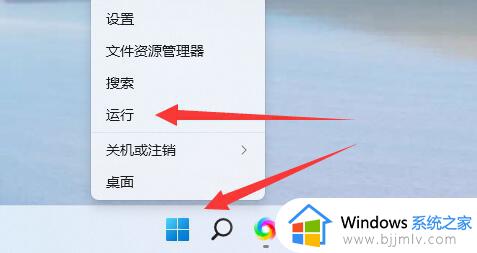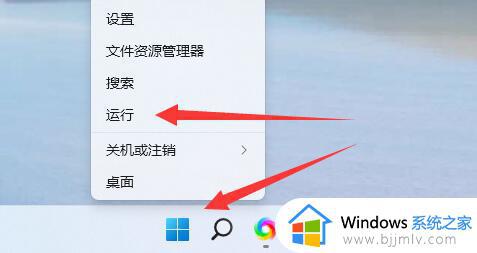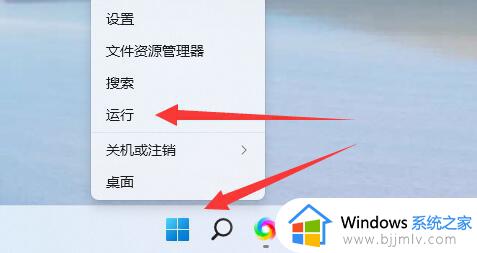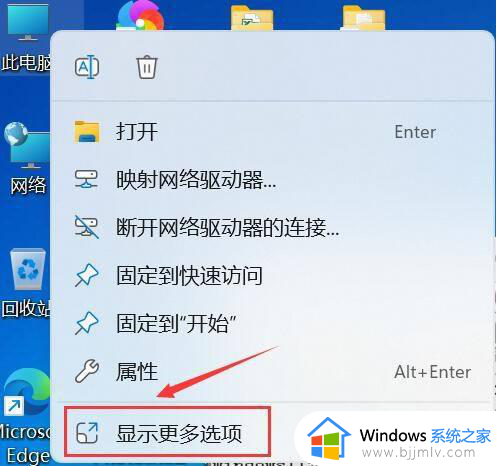电脑定时开关机在哪里设置win11 win11定时开关机怎么设置
更新时间:2024-02-05 17:18:45作者:skai
众所周知,微软最近发布了win11操作系统,我们许多小伙伴都对自己的电脑进行升级到了win11操作系统了,而我们一些小伙伴在使用win11操作系统的时候想要知道win11电脑定时开关机怎么设置,今天小编就给大家介绍一下win11定时开关机怎么设置,快来一起看看吧。
具体方法:
1、此电脑--右键--【管理】。
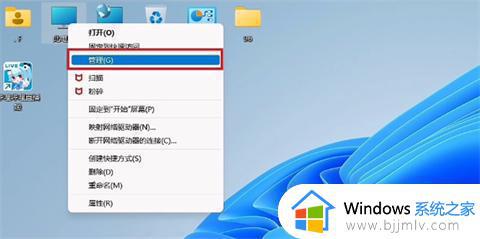
2、点击左侧【任务计划程序】。
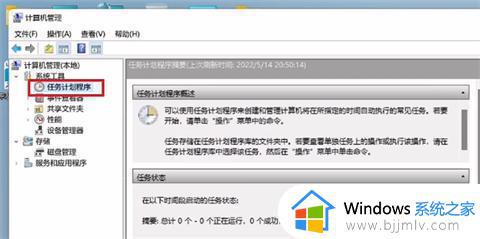
3、点击【创建基本任务】。
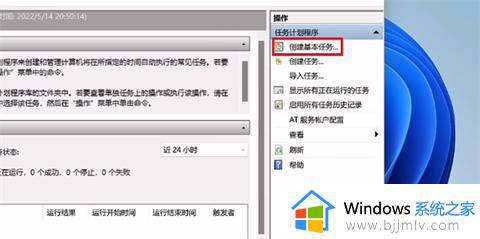
4、输入任务名称。
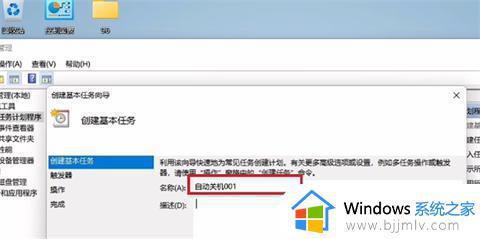
5、选择【每天】。
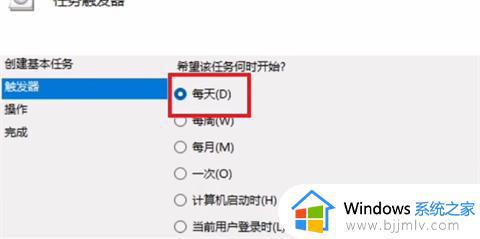
6、设置关机时间。
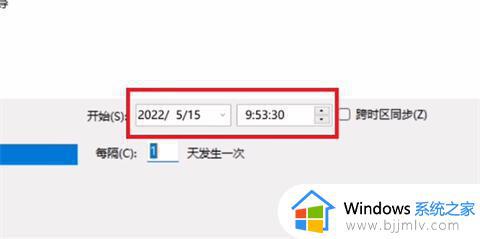
7、点击【启动程序】即可。
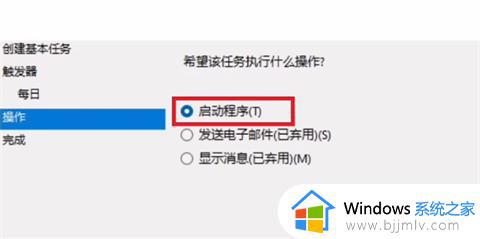
以上全部内容就是小编带给大家的win11定时开关机设置方法详细内容分享啦,如果你也遇到这种情况,可以参照本文内容进行解决,希望对你有帮助。