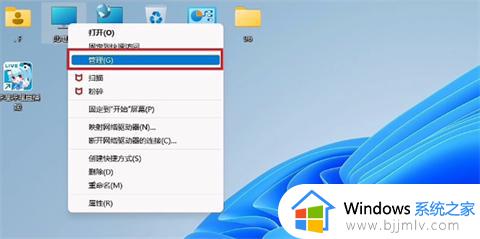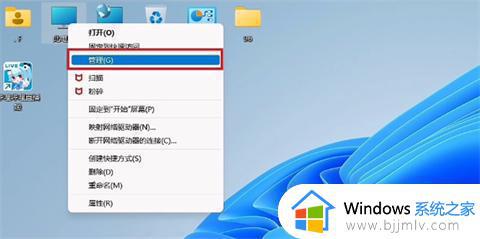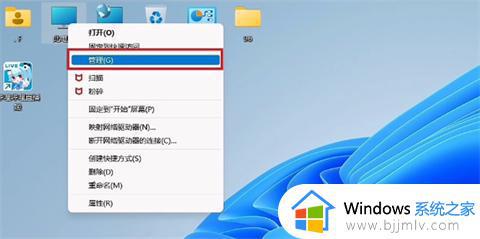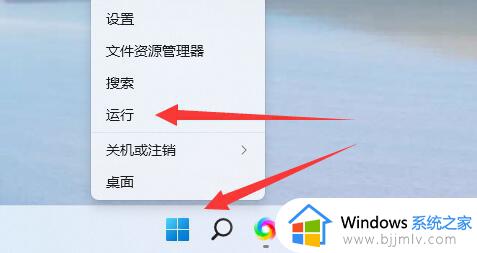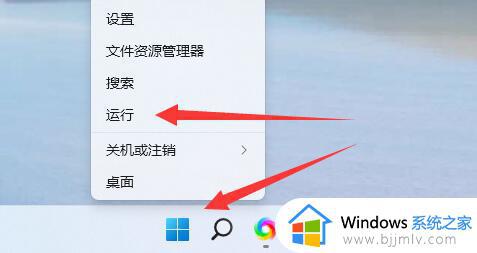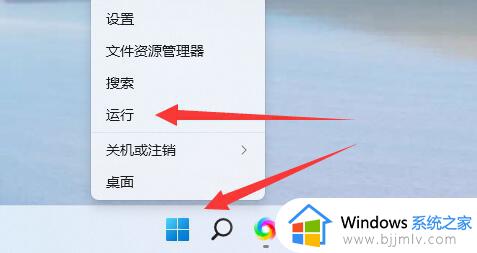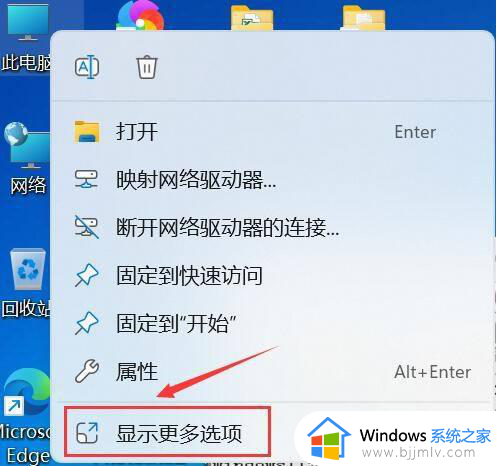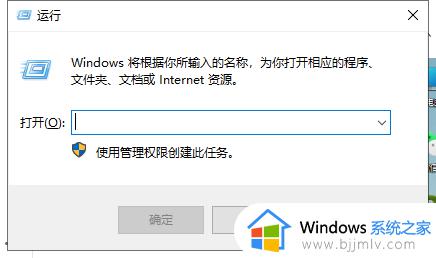win11定时开机在哪里设置 win11怎么设置定时开机
更新时间:2023-04-05 10:07:00作者:qiaoyun
很多人都会在固定的时候打开电脑来使用,但是有时候觉得每次自己手动开机有点麻烦,所以就想要设置让电脑定时关机,一些刚接触win11系统的用户还不懂定时开机在哪里设置,可以通过自带的计划功能来操作,本文就给大家讲解一下win11设置定时开机的详细方法。
方法如下:
1、首先右键选择“此电脑”,点击“管理”。
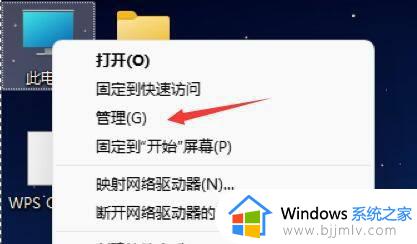
2、然后找到系统工具中的“任务计划程序”。
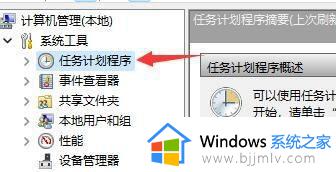
3、再点击右侧的“创建基本任务”。
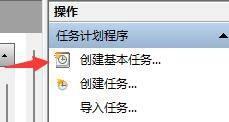
4、名称中输入“自动开机”。
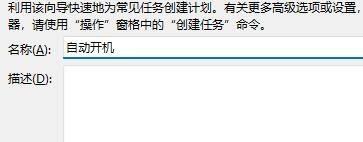
5、然后选择自动开机的频率。
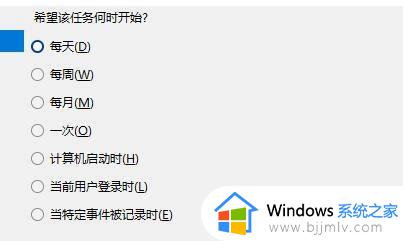
6、接着设置我们需要自动开机的具体时间。
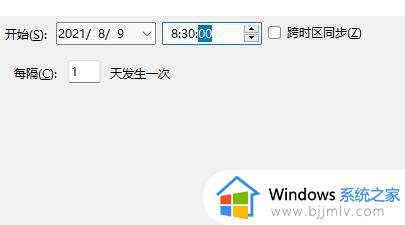
7、然后勾选“启动程序”,如图所示。
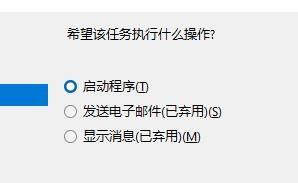
8、在程序或脚本中输入“gina”,在添加参数中输入“-s -t 3600”。
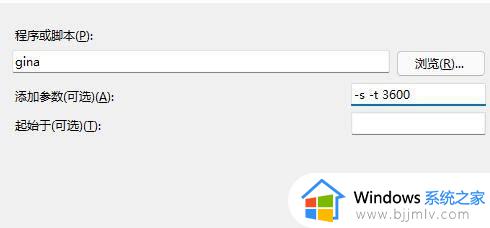
9、最后检查一下输入内容,确认无误后点击“完成”即可。
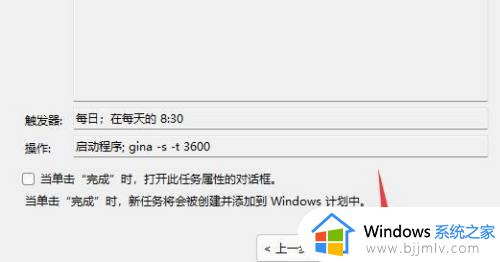
上述给大家介绍的就是win11怎么设置定时开机的详细内容,大家不妨可以尝试上述方法步骤来进行设置,相信可以帮助到大家。