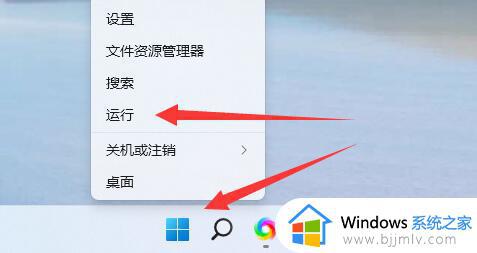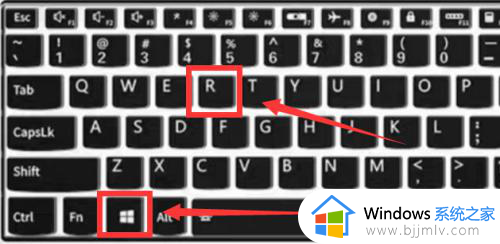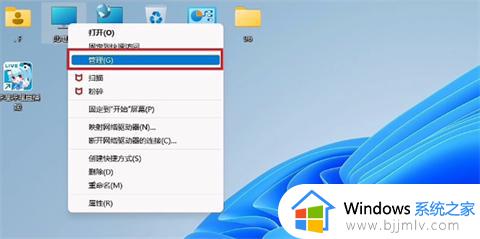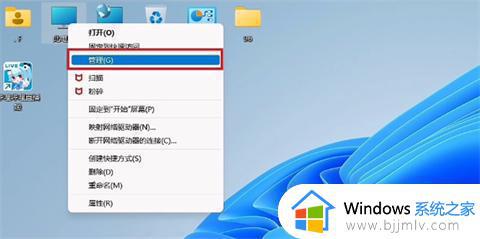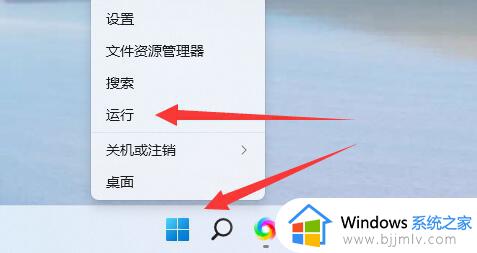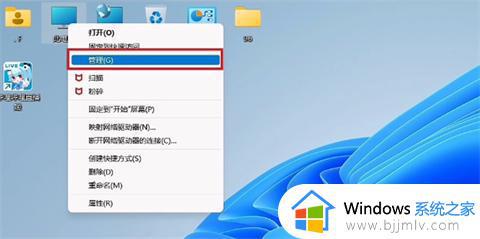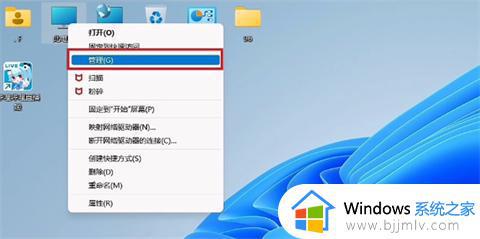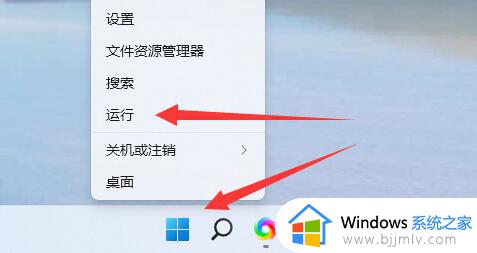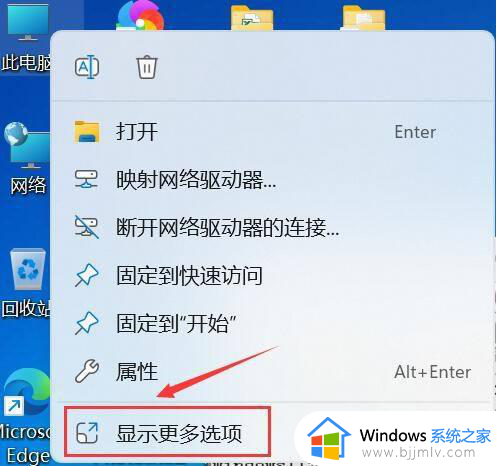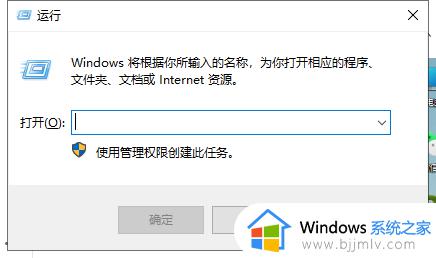win11定时关机设置在哪 win11定时自动关机设置步骤
很多用户在使用win11系统办公的时候,偶尔也会出现下班后忘记将电脑关机的情况,因此也会导致电脑硬件性能的长时间损耗,这时我们可以通过win11系统中任务计划程序来设置定时关机命令,可是win11定时关机设置在哪呢?这里小编就给大家介绍的有关win11定时自动关机设置步骤。
具体方法如下:
方法一:电脑自带设置
1、首先右键左下角开始菜单,打开“运行”。
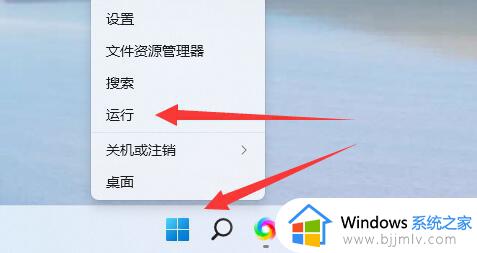
2、在其中输入“shutdown -s -t 7200”并回车运行。
(这里的7200就是定时关机的时间,单位为秒,7200就是2小时后关机)
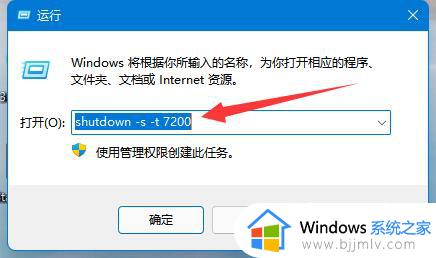
3、这样就能完成定时关机设置了。
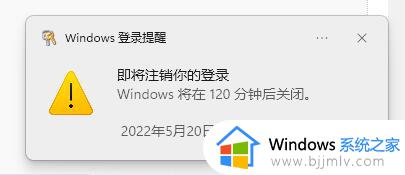
4、如果想要取消定时关机,只要输入“shutdown -a”并回车。
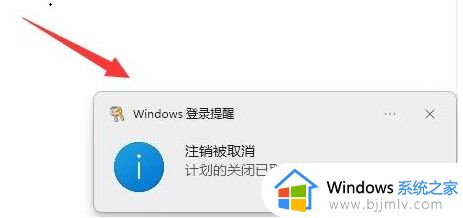
5、确认后就可以取消定时关机了。
方法二:
借助电脑自动关机软件进行关机。
优势:
不用自己对电脑进行复杂操作,而且即开机关,非常方便~
1、下载小番茄定时关机软件。
2、安装并打开软件,在定时任务页面,点击“选择动作”,点击“关机”功能。
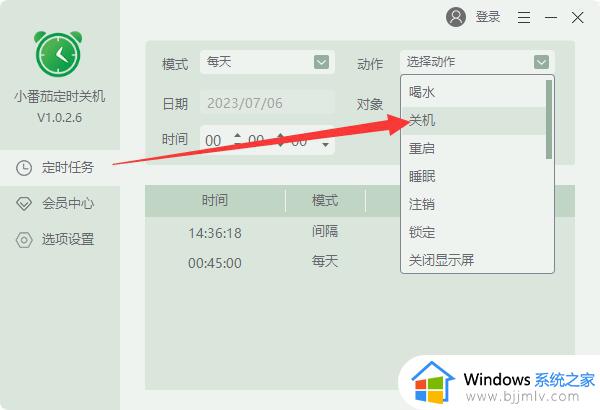
3、选择你要定时关机的“时间”。
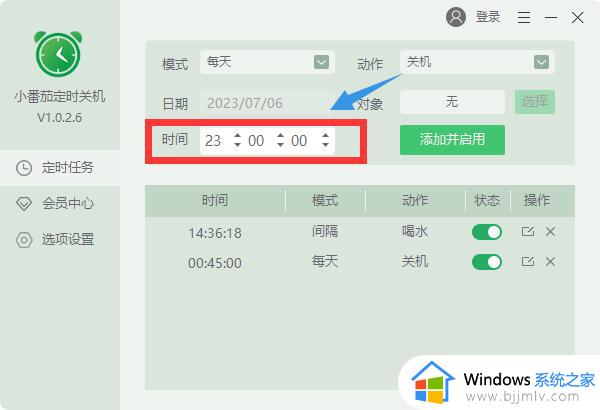
4、选择你想要的模式。
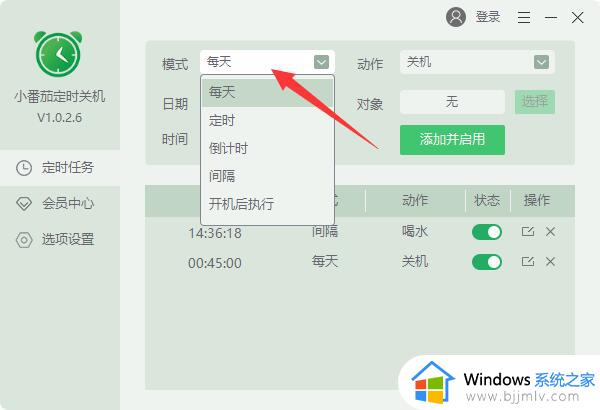
5、最后,点击“添加并启用”就可以啦~
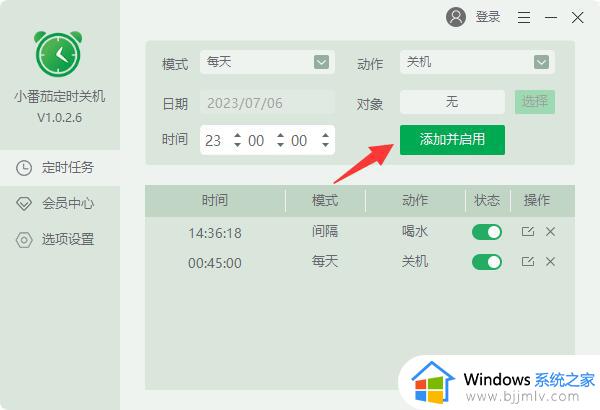
上述就是小编给大家带来的win11定时自动关机设置步骤了,还有不清楚的用户就可以参考一下小编的步骤进行操作,希望本文能够对大家有所帮助。