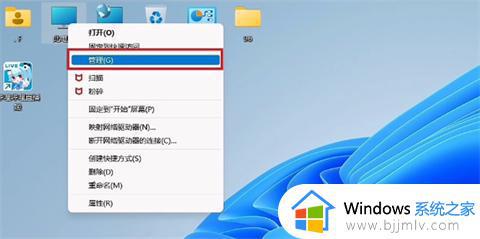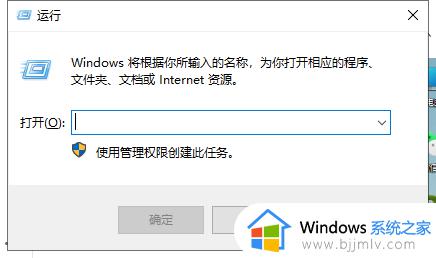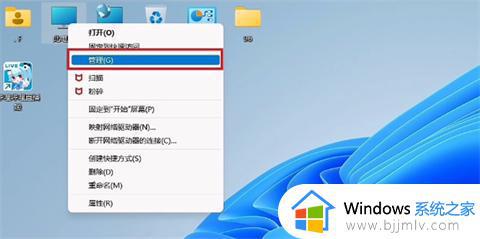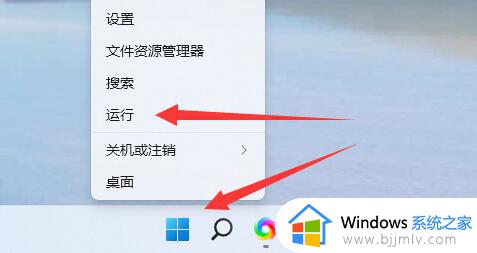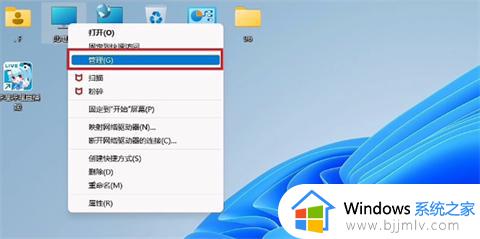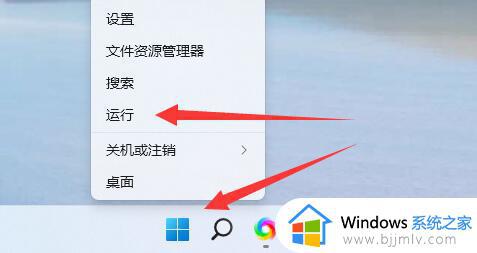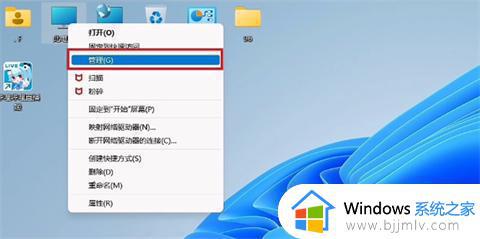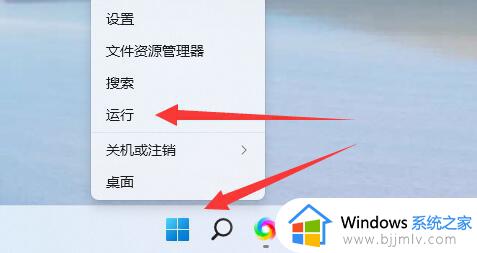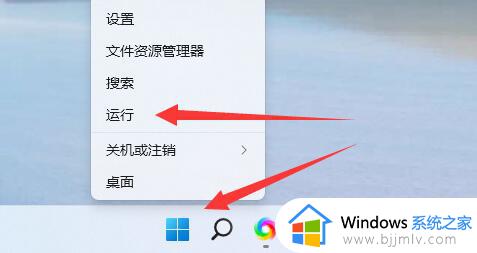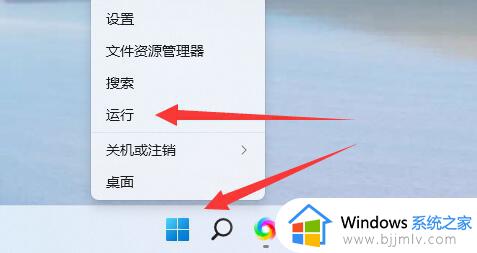win11怎么设定时关机 win11设置定时关机方法
更新时间:2024-02-02 16:53:15作者:skai
不知道我们使用win11操作系统的小伙伴知不知道,win11中有个定时关机功能呢,它可以让我们的电脑在指定的时间下准时的关机,但是很多小伙伴都不知道怎么去设置定时关机,那么win11怎么设定时关机呢?接下来小编就带着大家一起来看看win11设置定时关机方法,希望可以帮助到你。
具体方法:
1、此电脑--右键--【管理】。
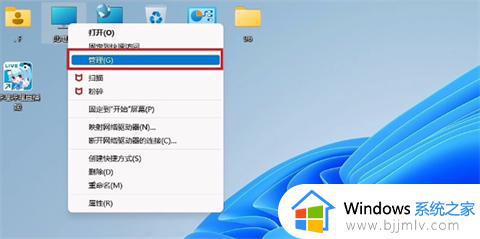
2、点击左侧【任务计划程序】。
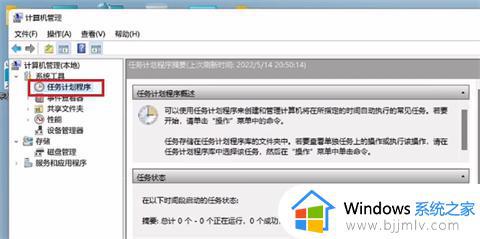
3、点击【创建基本任务】。
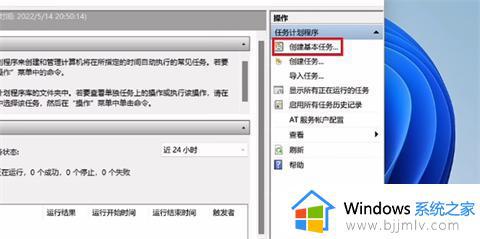
4、输入任务名称。
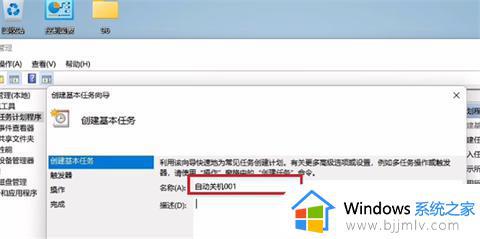
5、选择【每天】。
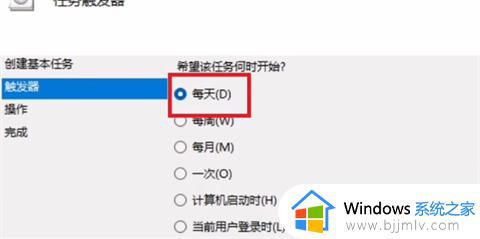
6、设置关机时间。
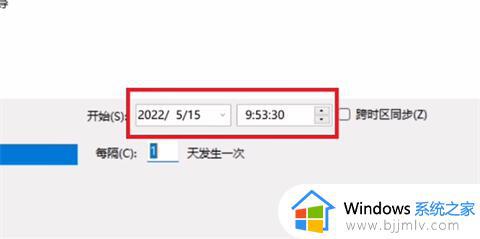
7、点击【启动程序】即可。
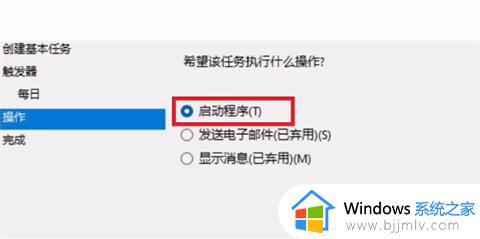
以上全部内容就是小编带给大家的win11设置定时关机方法详细内容分享啦,小伙伴们如果你们有需要的话就快点跟着小编一起来看看吧,希望本文可以帮助到你。