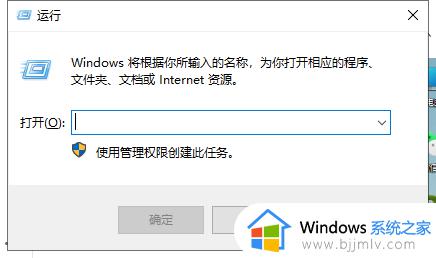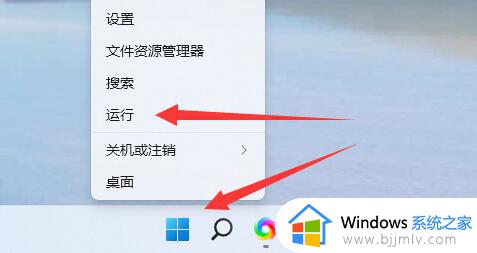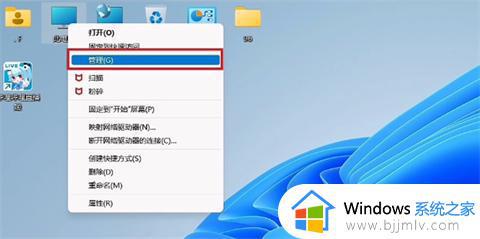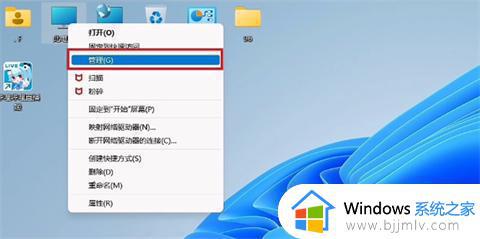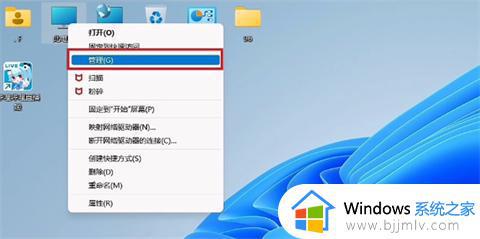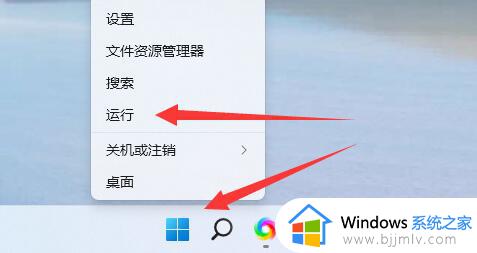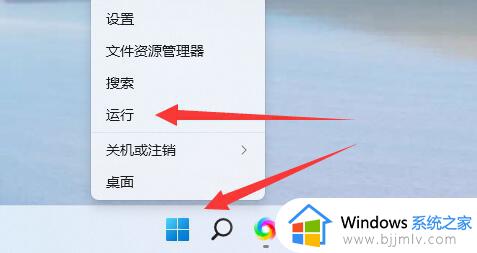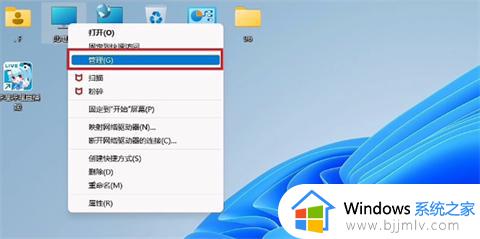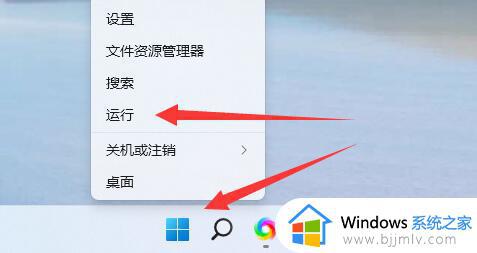电脑定时关机怎么设置win11 win11如何设置定时关机
更新时间:2023-07-25 14:13:07作者:skai
在我们日常的生活和工作中,我们在使用win11电脑的时候难免会因为某些原因而忘记关机电脑,那么这个时候我们可以设置一个定时关机,这个功能可以让我们不用管自己有没有关机,但是对于很多刚接触的小伙伴来说不知道怎么去设置,那么win11电脑定时关机怎么设置呢?接下来小编就带着大家一起来看看win11如何设置定时关机,希望可以帮助到你。
具体方法:
1、此电脑--右键--【管理】。
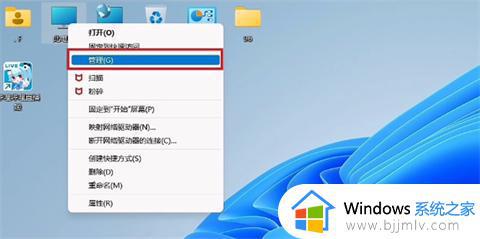
2、点击左侧【任务计划程序】。
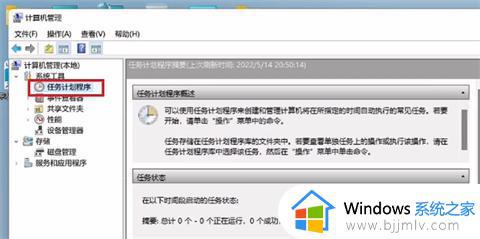
3、点击【创建基本任务】。
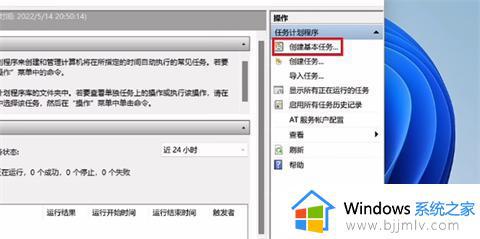
4、输入任务名称。
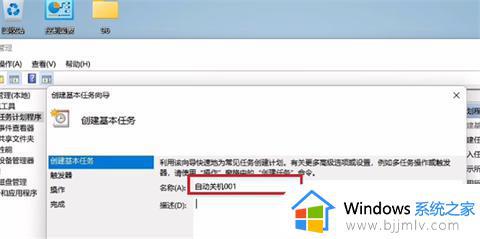
5、选择【每天】。
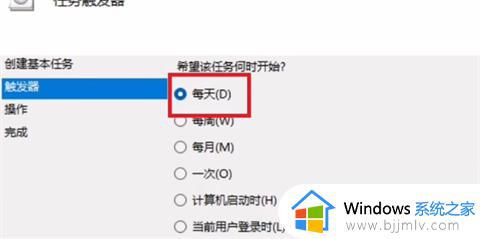
6、设置关机时间。
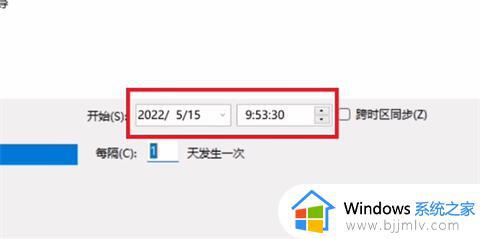
7、点击【启动程序】即可。
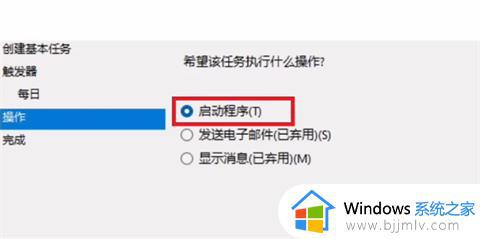
以上全部内容就是小编带给大家的win11如何设置定时关机方法详细分享,小伙伴们如果你们有需要的话可以参照小编的内容进行操作,希望对大家有所帮助。