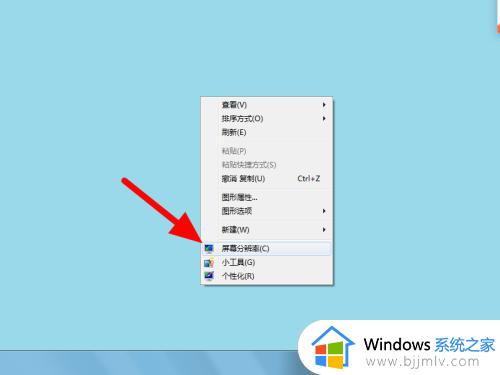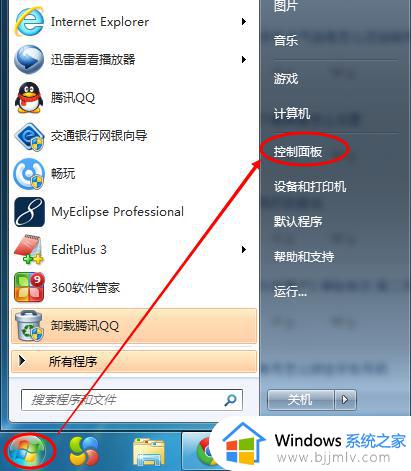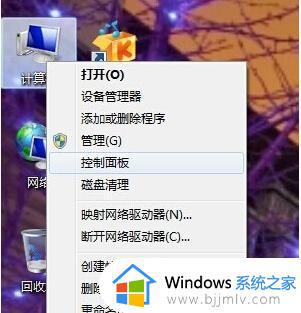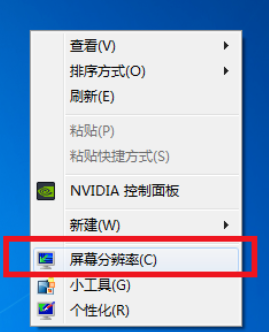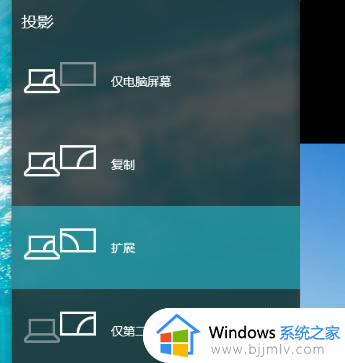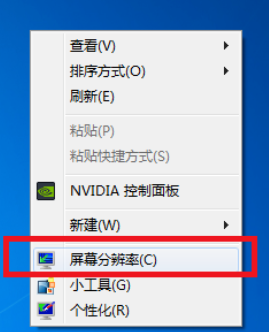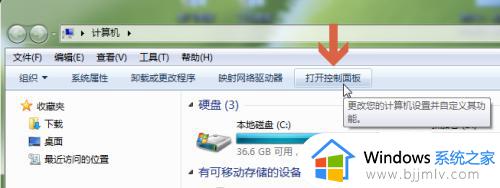win7显示器2改为1教程 win7怎么更改显示器的1和2
更新时间:2024-01-19 16:45:42作者:jkai
在这个信息时代,win7操作系统已经成为小伙伴们工作和生活中不可或缺的一部分。然而,当小伙伴们在使用win7操作系统时,有时需要对显示器设置进行调整,比如将显示器2改为1,那么win7怎么更改显示器的1和2呢?今天小编就给大家介绍一下win7显示器2改为1教程,快来一起看看吧。
方法如下:
1、打开电脑,按下win+p快捷键,弹出投影窗口。
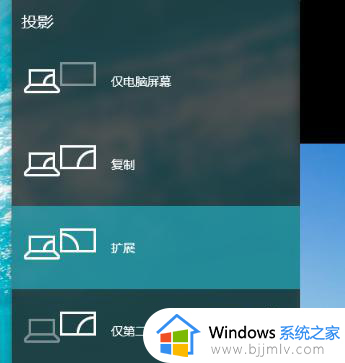
2、这个时候我们就可以选择第二个显示屏是扩展还是复制,复制就是两个屏幕显示相同的内容。扩展是将第二个显示屏作为第一个显示的加大。
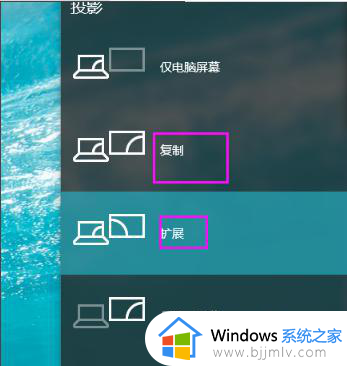
3、设置好之后我们在桌面的空白处鼠标右键点击它找到屏幕分辨率打开。
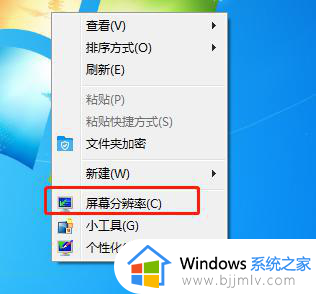
4、这个时候我们就能看到两个显示器的标志了,我们单击显示器1或者2,设置好他们的屏幕分辨率。
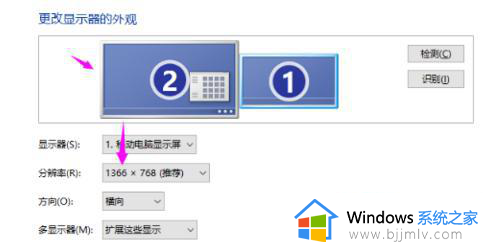
5、设置好屏幕分辨率之后哦我们单击显示器的数字编号,然后勾选一个成为主显示器,就可以了。
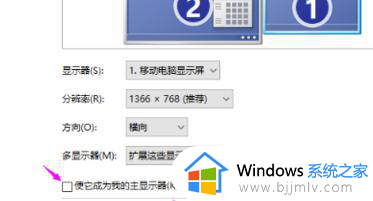
以上全部内容就是小编带给大家的win7显示器2改为1教程详细内容分享啦,有需要的小伙伴就快点跟着小编一起来看看吧,希望能够帮助到大家。