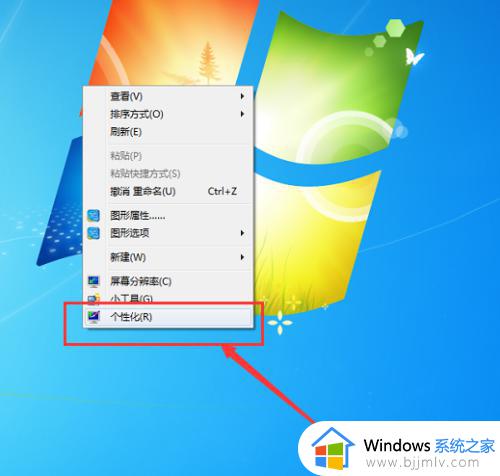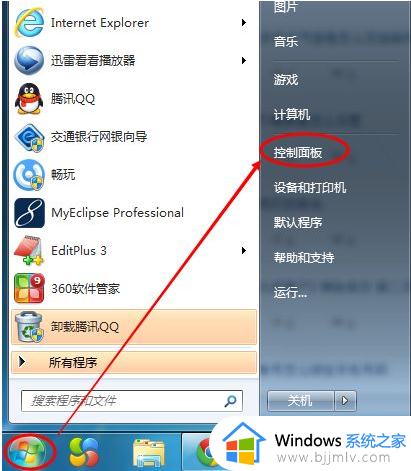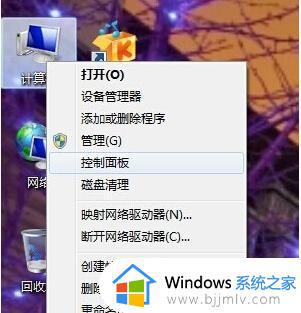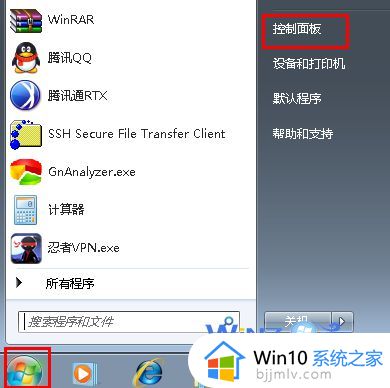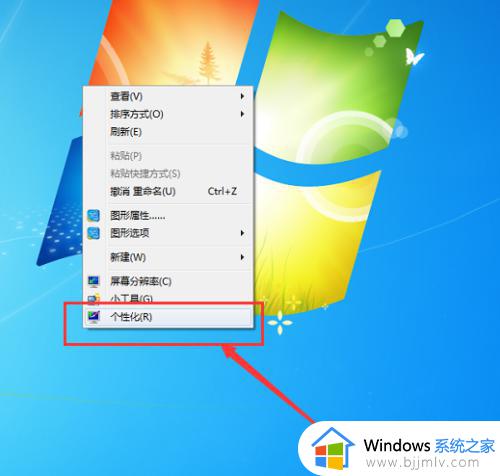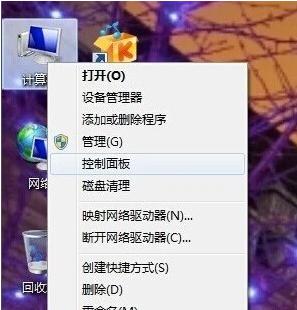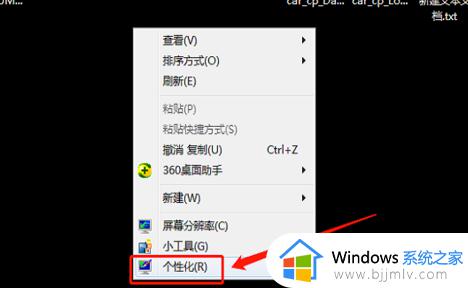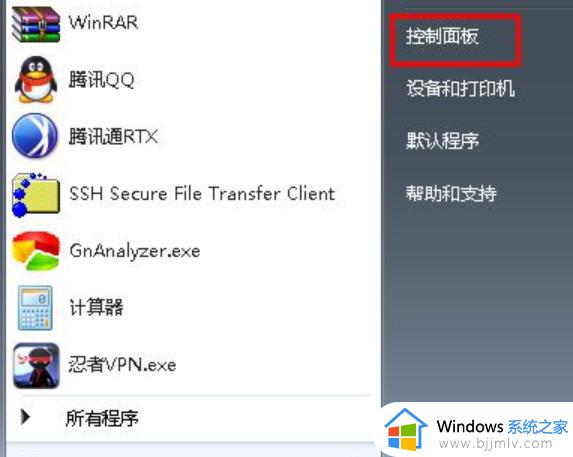win7更改显示器亮度设置方法 win7如何调整显示器亮度调节
在日常使用win7系统的过程中,为了防止用户长时间盯着屏幕而出现视力下降现象,我们可以通过调整显示器屏幕亮度来降低损伤,同时也能够使得win7系统显示画面更加清晰,可是win7如何调整显示器亮度调节呢?这里小编就给大家介绍一篇win7更改显示器亮度设置方法。
具体方法:
1.点击电脑左下角的“开始”,在弹出的开始菜单中选择“控制面板”,如下图所示。
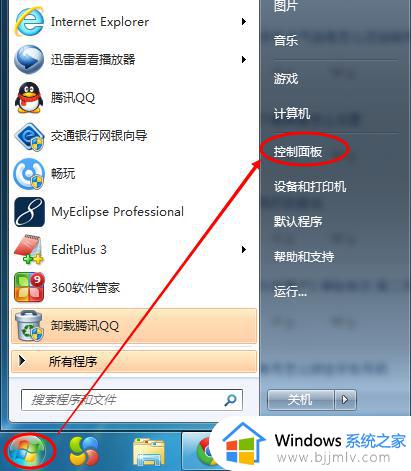
2.点击后,在打开的控制面板中找到“电源选项”,然后点击电源选项,如下图所示。
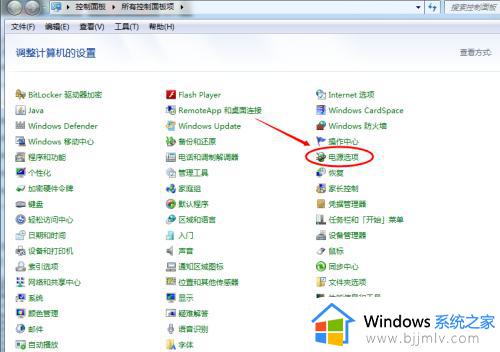
3.也可以用鼠标右键电脑右下角的电源图标,在弹出的菜单中,点击“调整屏幕亮度”,如下图所示,两种方法都可以用,推荐用这种更方便。
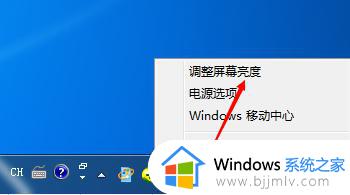
4.在打开的电源选项窗口的最下面可以看到屏幕亮度调整的滚动条,我们直接拖动这里的滚动条既可以更改屏幕的亮度了。如下图所示。
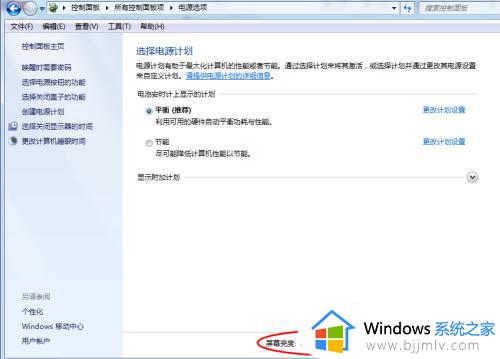
5.也可以点击“选择电源计划”下面的“更改计划设置”来更改屏幕的亮度,如下图所示。
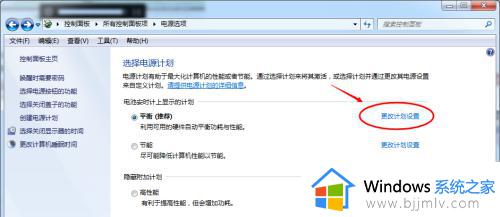
6.点击后,在打开的编辑计划设置窗口中可以看到“调整计划亮度”,这里有两个滑动条可以调整亮度,“用电池”图标下面的滑动条可以更改在用电池时候的屏幕亮度,“接通电源”图标下面的滑动条可以更改在接通电源的时的屏幕亮度,调整好亮度后,点击保存修改。如下图所示。
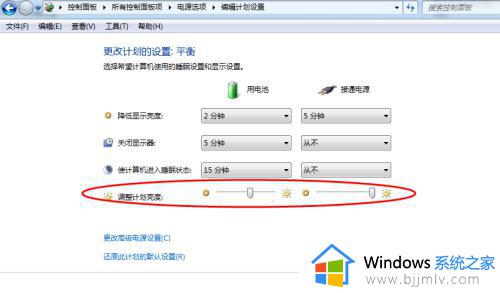
7.拖动电源选项窗口下面的滚动条之后,屏幕亮度就会立刻发生改变。如下图所示。
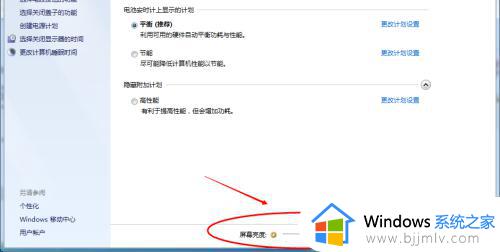
上述就是小编告诉大家的win7更改显示器亮度设置方法了,有需要的用户就可以根据小编的步骤进行操作了,希望能够对大家有所帮助。