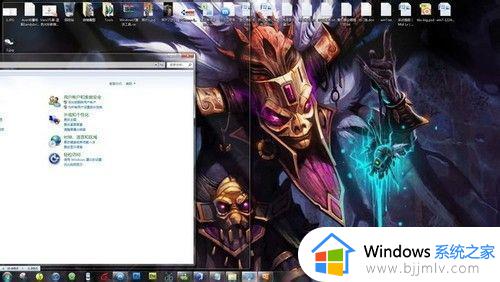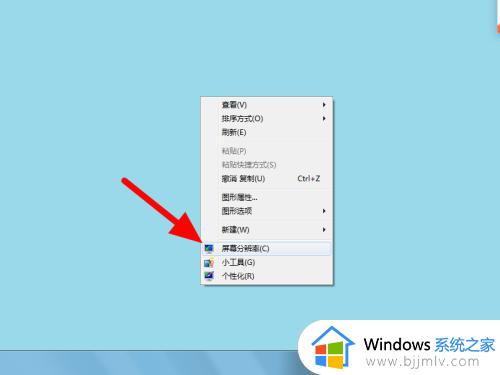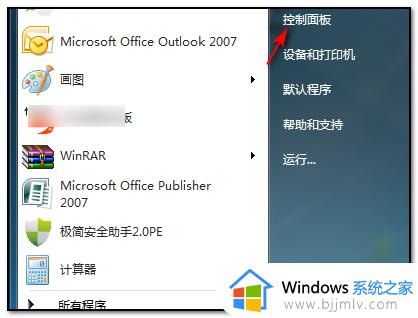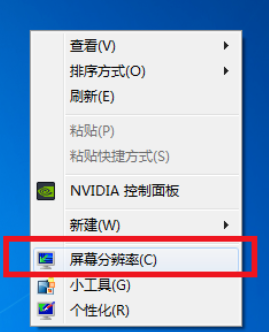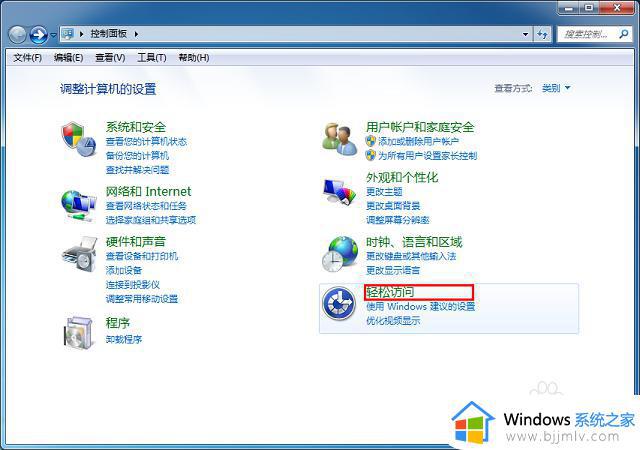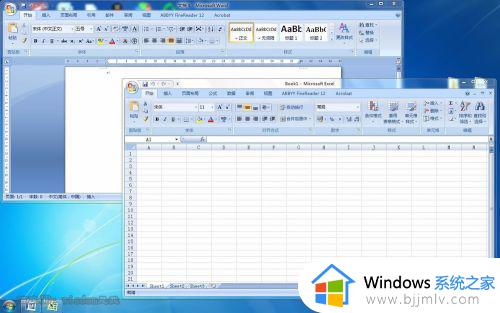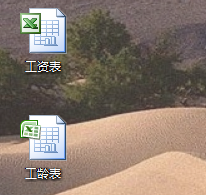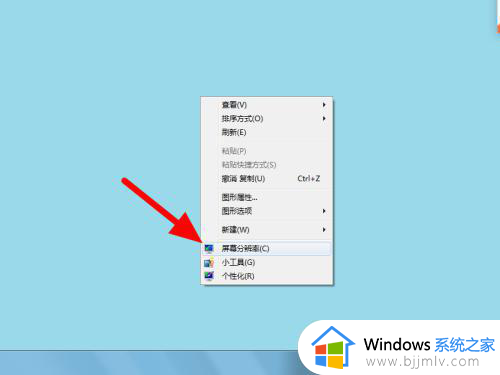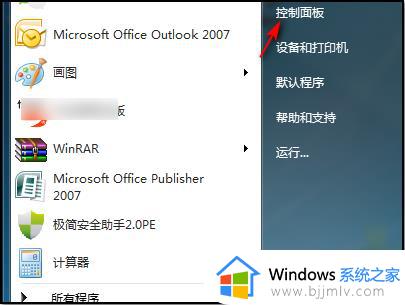win7如何分屏显示两个窗口 win7电脑怎么分屏2个显示窗口
更新时间:2023-04-04 09:37:21作者:runxin
当用户在操作win7电脑办公的时候,由于屏幕显示的窗口过多,常常也会导致操作起来很是不方便,这时我们可以通过win7系统自带分屏功能来将屏幕进行分屏显示两个窗口,可是win7如何分屏显示两个窗口呢?这里小编就来给大家讲解win7电脑分屏2个显示窗口设置方法。
具体方法:
1、打开电脑,进入win7系统。

2、先打开一个CAD,然后再打开一个WPS。
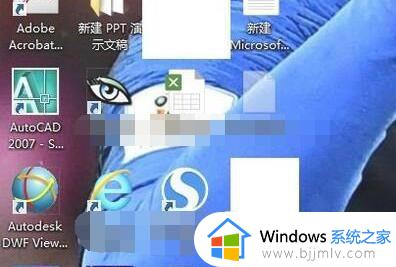
3、右键单击任务栏,弹出菜单,点击“并排显示窗口”。
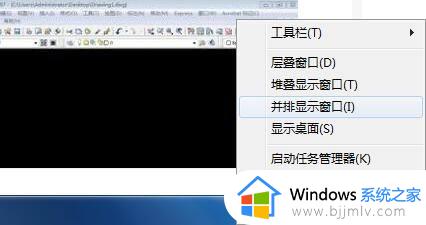
4、系统自动把CAD和WPS并排显示了。
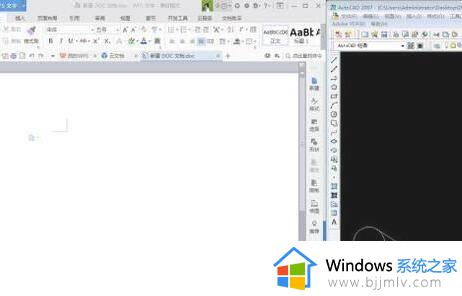
5、还可以选择上下堆叠显示两个窗口,右键单击任务栏,选择“堆叠显示窗口”。
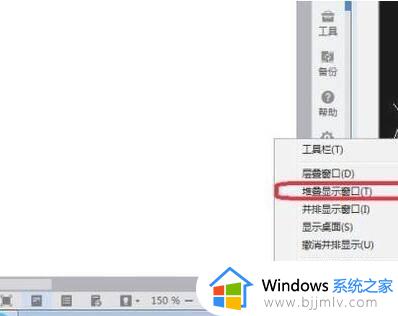
6、这样,CAD和WPS就变成上下堆叠显示了。
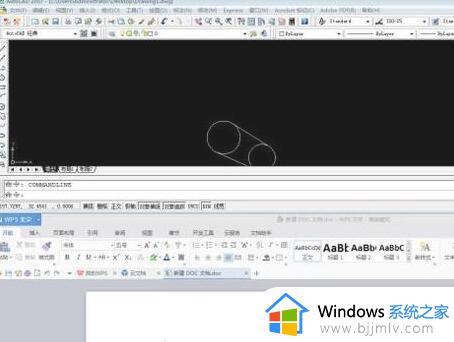
以上就是小编给大家介绍的win7电脑分屏2个显示窗口设置方法了,还有不清楚的用户就可以参考一下小编的步骤进行操作,希望能够对大家有所帮助。