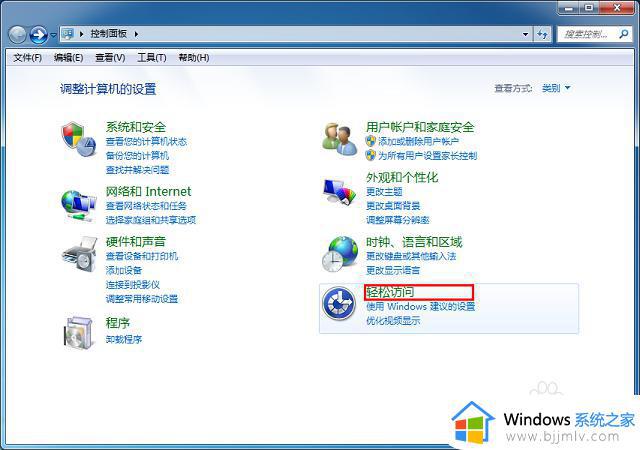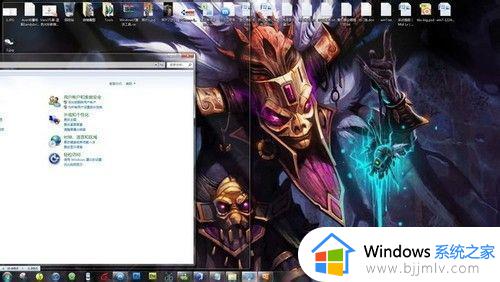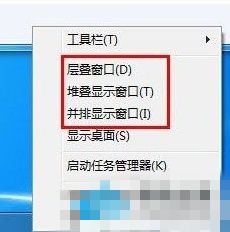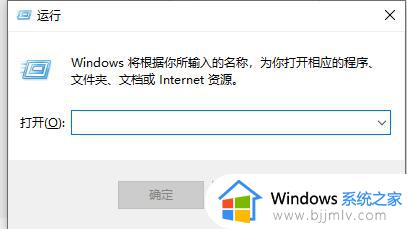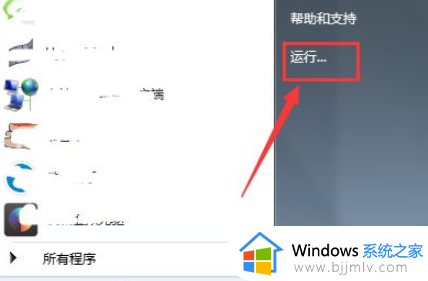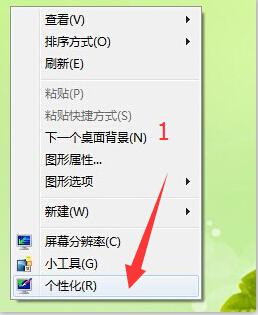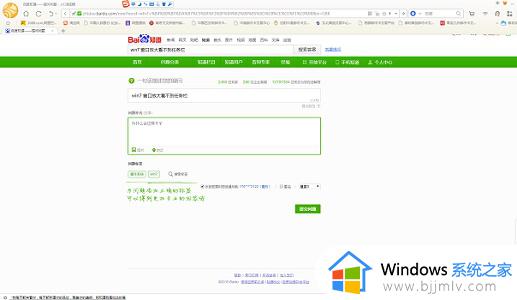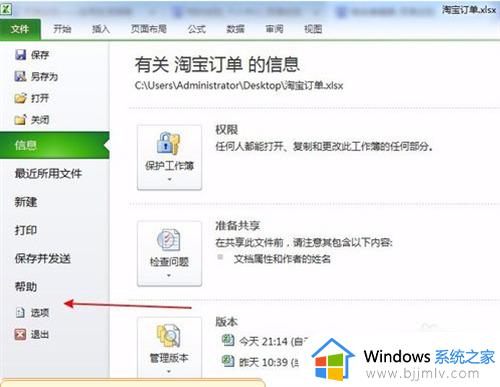win7并排显示窗口怎么设置 win7怎样将窗口并排显示
我们在使用win7电脑办公的过程中,如果打开的文件过多时,难免会出现文件窗口重叠显示的情况,这时操作起来也比较麻烦,因此有些用户就想要将win7电脑上打开的文件窗口并排显示,那么win7怎样将窗口并排显示呢?今天小编就来告诉大家win7并排显示窗口设置方法。
具体方法:
1.先打开两个窗口,因为使用这项功能一定要有多窗口的存在,不然是无法使用的。
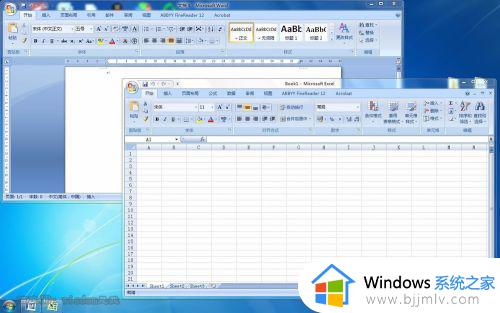

2.将鼠标移至任务栏,接着鼠标右键点击即可,即会弹出一个小菜单,在小菜单中选择“堆叠显示窗口”,如图所示。
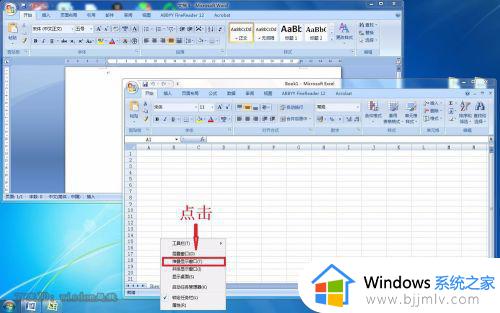
3.接着两个界面就会平均的分布于屏幕的上半部分和下半部分,如图所示。
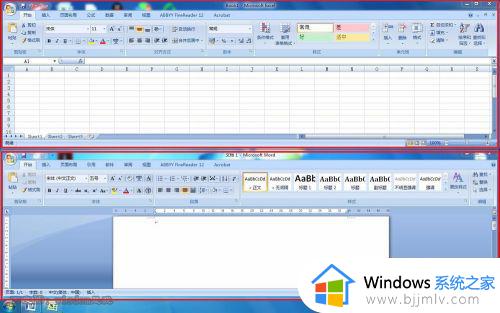
4.如果有很多的窗口自己整理又害怕整理的乱糟糟的,可以选择任务栏,右键菜单中的“层叠窗口”选项即可,接着就会层叠起来俩窗口。
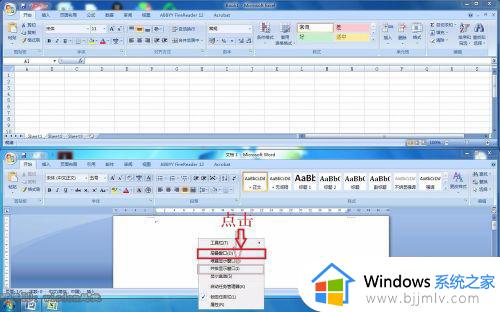

5.接着如果不喜欢上下分布的样式可以继续点击屏幕下面的任务栏,右键单击,弹出菜单,选择“并排显示窗口”,如图所示。

6.然后屏幕就会被分成左右两部分平分的状态,两窗口显示如图所示。
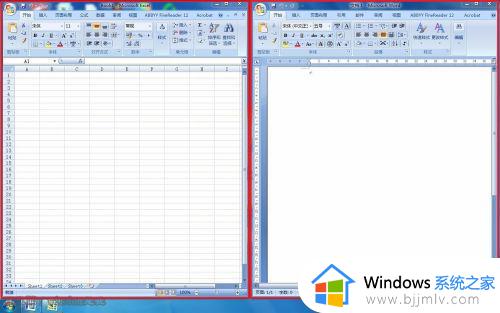
上述就是小编告诉大家的win7并排显示窗口设置方法了,有需要的用户就可以根据小编的步骤进行操作了,希望能够对大家有所帮助。