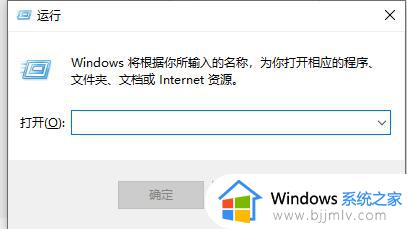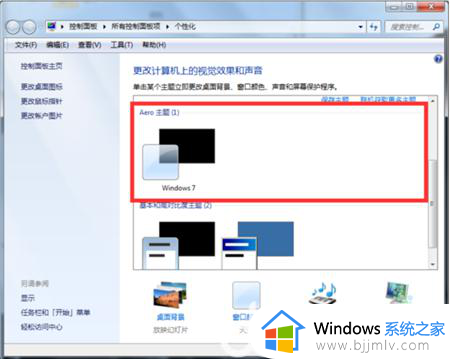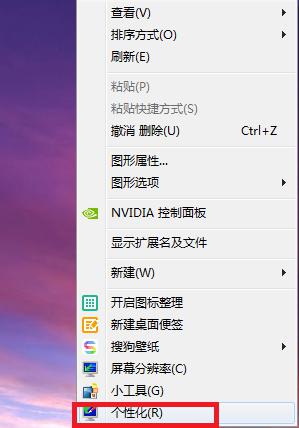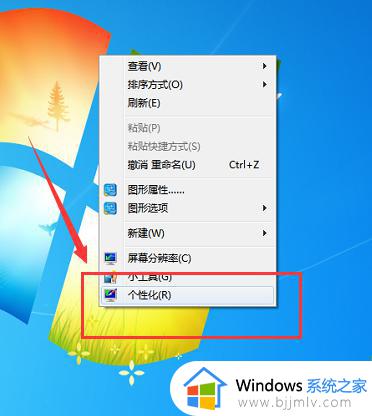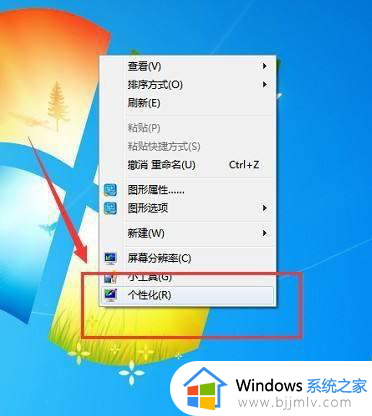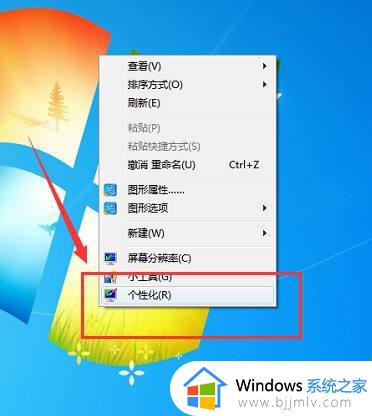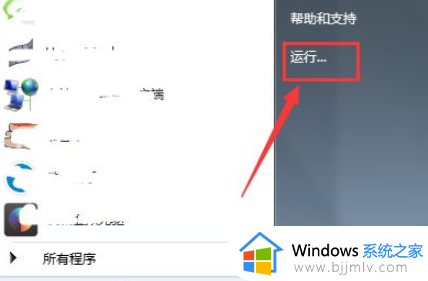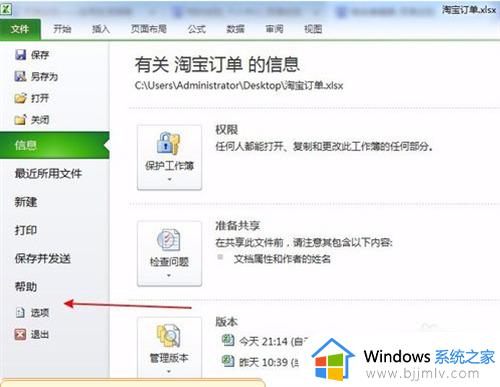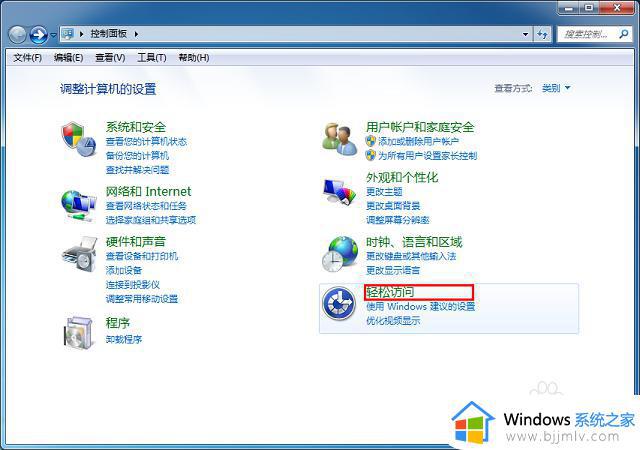win7透明窗口设置步骤图 win10怎么设置透明窗口
更新时间:2024-02-07 10:41:22作者:run
在win7系统中,透明窗口设置成为了一项备受关注的功能,通过设置透明窗口,用户可以将桌面上的窗口变得半透明,不仅能够增加屏幕的美观度,还能够提高用户的使用效率。那么win10怎么设置透明窗口呢?本文将为大家详细介绍win7透明窗口设置步骤图,帮助大家轻松掌握这一功能。
win10窗口透明设置方法:
方法一
1、在桌面右键选择“个性化”。
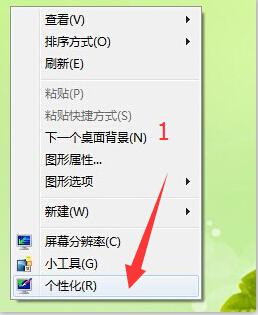
2、选择“窗口颜色”。
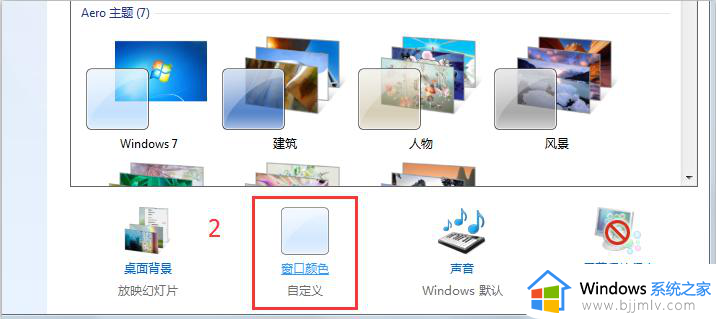
3、解除“启用透明效果”复选框的勾选,即消除了透明效果。
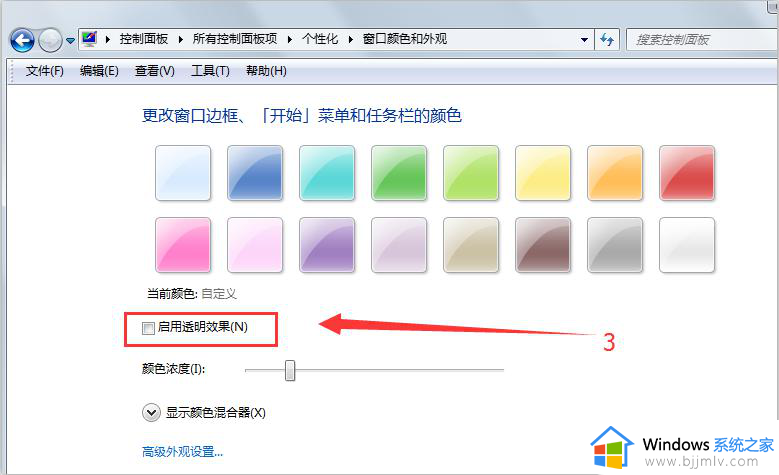
方法二
1、右键点击桌面计算机图标,选择“属性”。
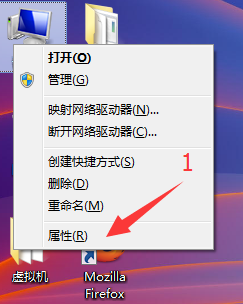
2、选择左侧目录为“高级系统设置”。
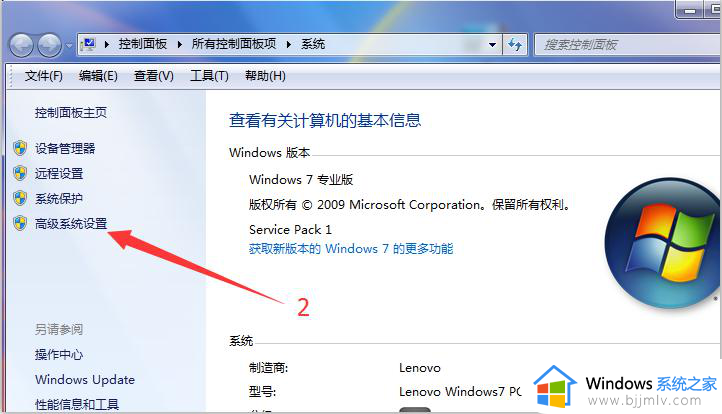
3、进入系统属性对话框,选择“高级”标签并选择“设置”按钮。
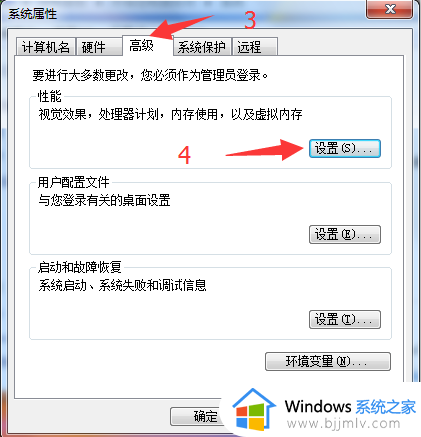
4、在性能选项对话框中取消图示中“启用透明玻璃”前的复选框。
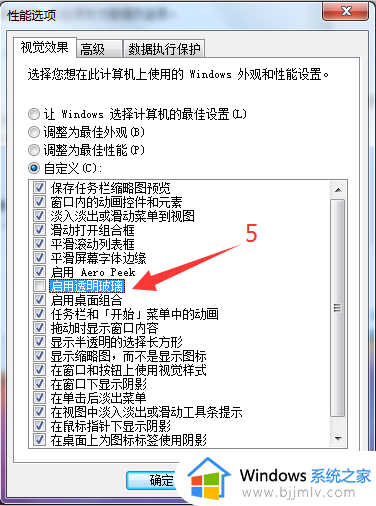
以上就是win7透明窗口设置步骤图的全部内容,如果你也有相同需要的话,可以按照上面的方法来操作就可以了,希望本文能够对大家有所帮助。