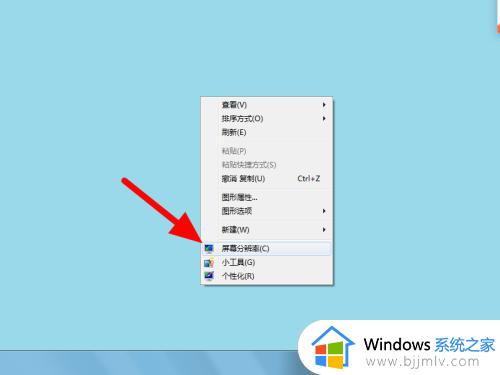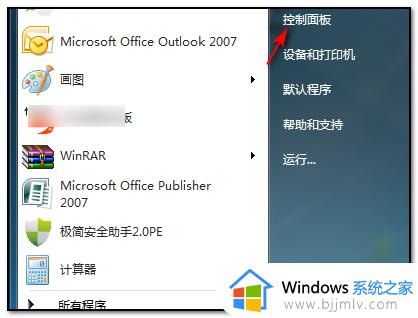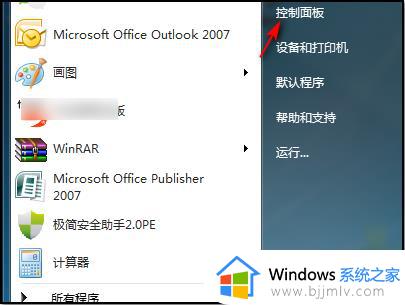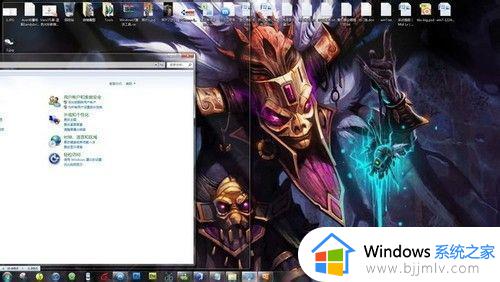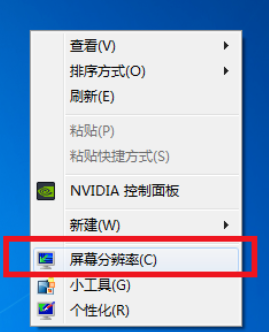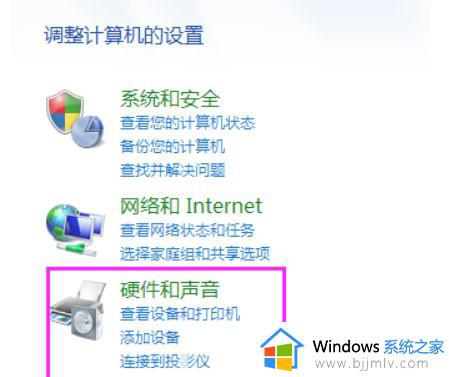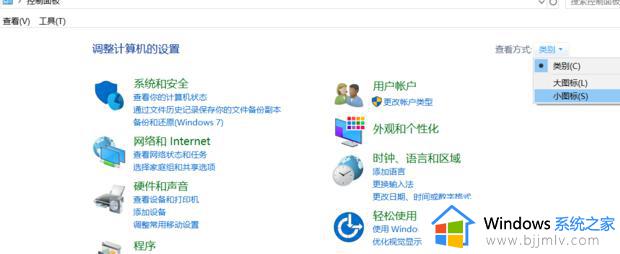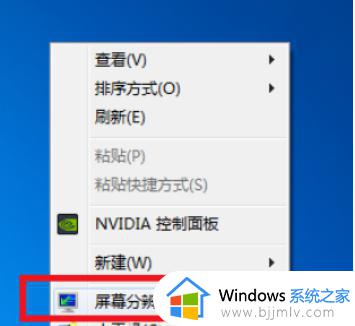win7如何分屏显示不同内容 win7电脑怎么分屏显示
更新时间:2022-12-19 10:49:38作者:runxin
我们在日常使用win7电脑办公的过程中,系统桌面上打开的文件过多时难免会导致用户操作起来很是困难,这时我们可以将win7电脑显示器进行分屏显示,这样也能够有效提高办公效率,可是win7如何分屏显示不同内容呢?接下来小编就来告诉大家win7电脑分屏显示设置方法。
具体方法:
1.有两份excel表格,分别为工资表和工龄表;
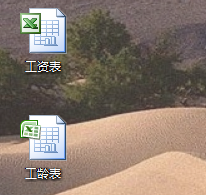
2..首先,打开工资表,如图:
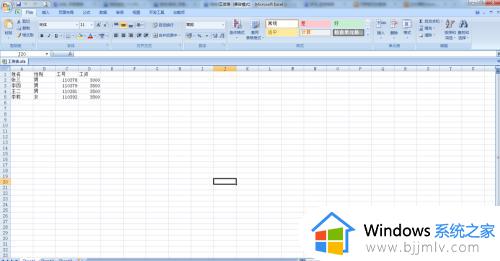
3.接下来,再打开工龄表,如图:
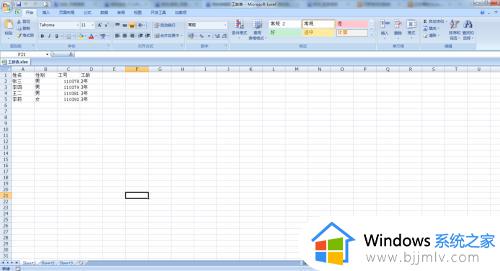
4.此时活动窗口为工龄表的窗口,按住win+方向右键。如图:
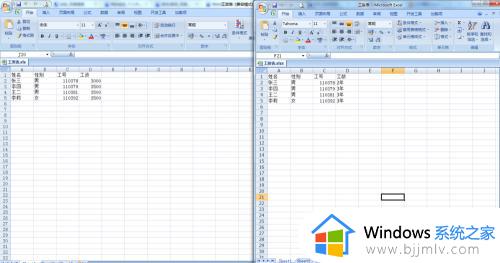
5.再把活动窗口切换到工资表,按住win+方向左键。如图:
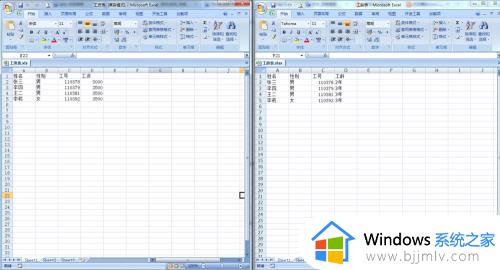
6.此时,就可以分屏工作了,是不是很直观呢?
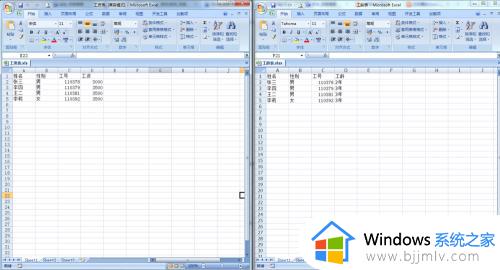
7.善用分屏还可以大大提高工作效率呢,好好利用这一实用功能哦
上述就是小编给大家分享的一篇win7电脑分屏显示设置方法了,如果你也有相同需要的话,可以按照上面的方法来操作就可以了,希望能够对大家有所帮助。