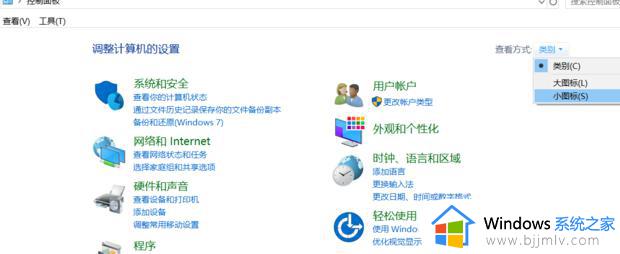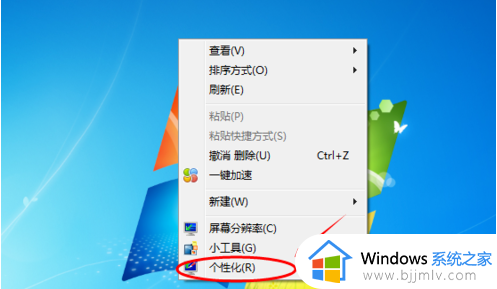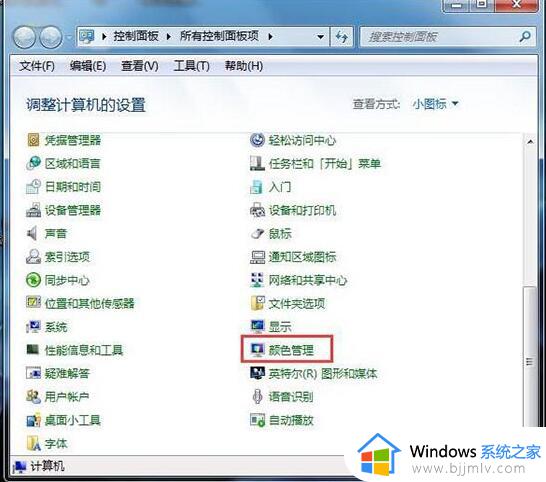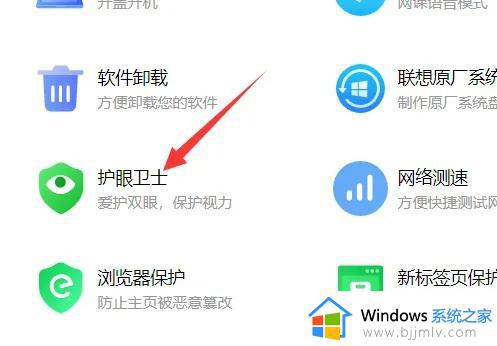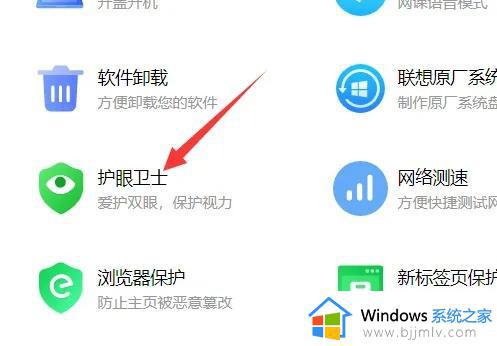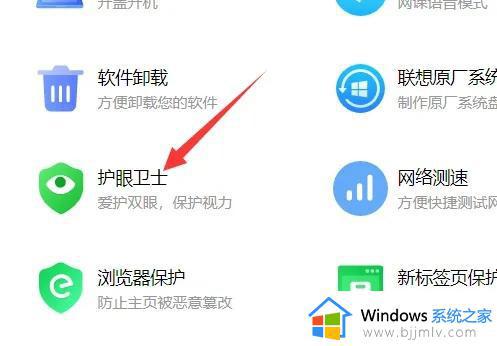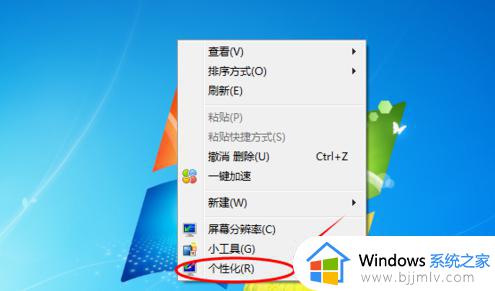win7电脑显示屏颜色怎么调到正常 win7如何矫正显示屏颜色
我们大家在使用win7电脑的时候应该都遇到过电脑问题吧,最近就有小伙伴在使用win7电脑的时候遇到了显示器颜色出现异常的情况,不知道要怎么将其调回正常,很多小伙伴为此十分的苦恼,那么win7电脑显示屏颜色怎么调到正常呢?接下来小编就教给大家win7如何矫正显示屏颜色,快来看看吧。
具体方法:
1、首先打开控制面板。在控制面板中打开颜色管理选项,注意:如果没有这个选项。说明控制面板图标显得得太大,没有显示出这个选项,就点击一下右上角的类别,选择小图标即可。
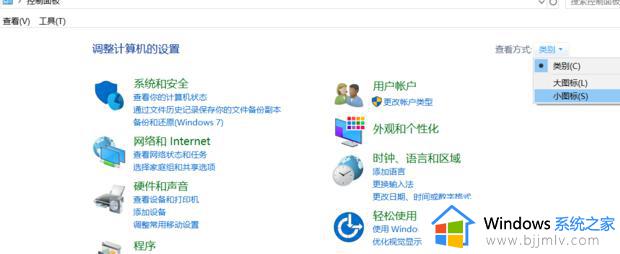
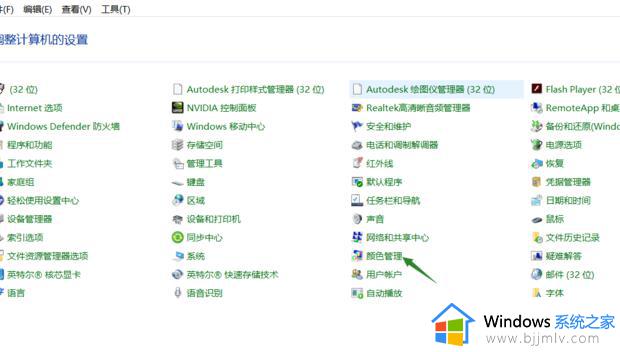
2、打开颜色管理之后,切换到高级标签页面。
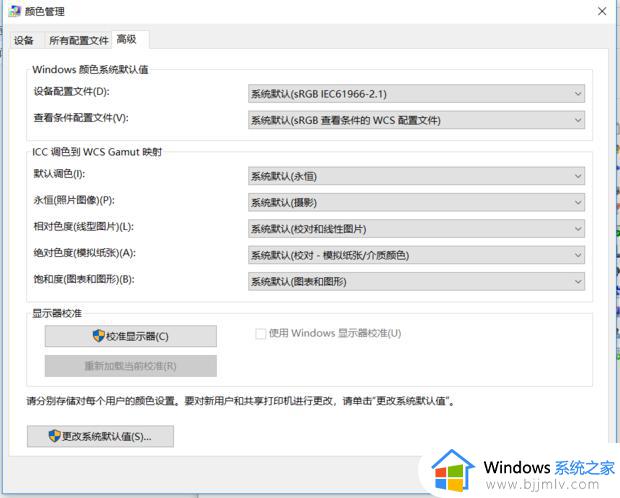
3、在颜色管理页面高级标签面下面,有一个显示器校准的功能栏。其中有一个校准显示器的功能按钮,点击一下按钮开始校正显示器。
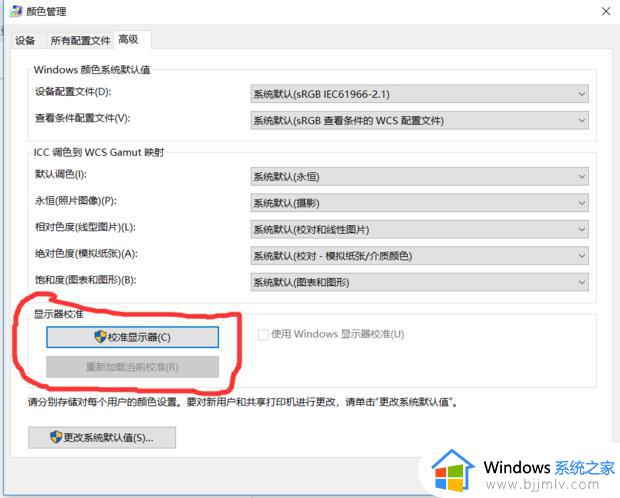
4、接下来出现了一个显示颜色校准的界面。提供了相关介绍信息,看完之后,点击下一步开始校准。
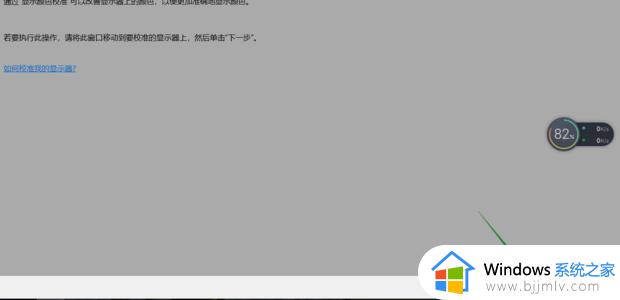
5、所有的步骤都是根据观察来具体设定相关参数,要做的就是仔细看加下一步,非常简单。
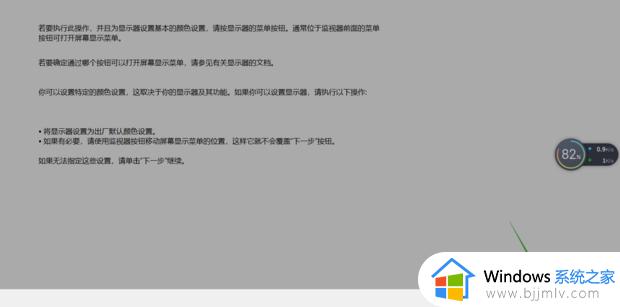
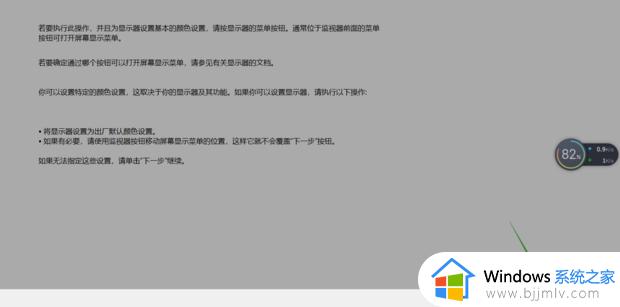
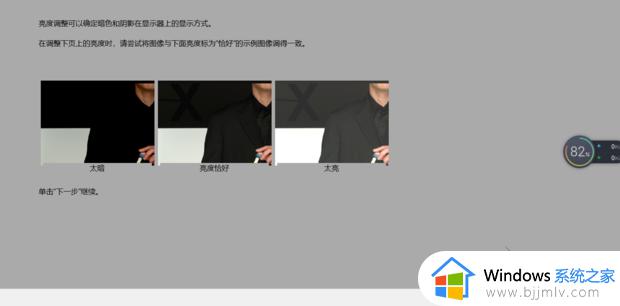
6、当调节完屏幕亮度等设置,又会开始一个文本调谐器的界面,调节一下屏幕的字体使之更适合你观看。还是同样的仔细观察加下一步。
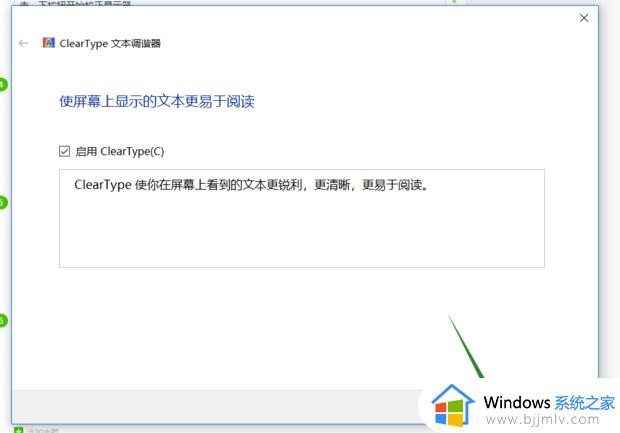
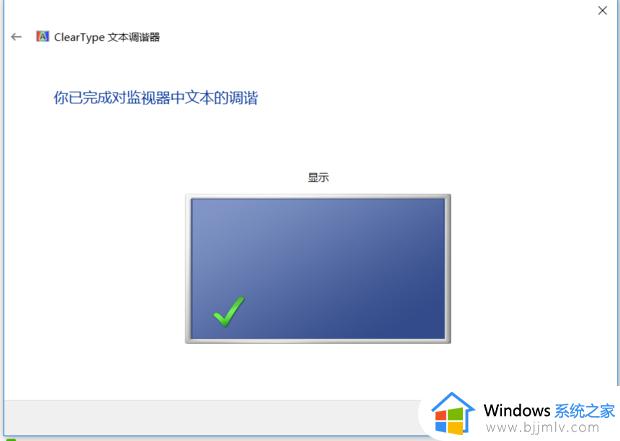
以上全部内容就是小编带给大家的win7矫正显示屏颜色方法详细内容分享啦,小伙伴们如果你们也需要将显示器颜色恢复正常的话就快点跟着小编一起操作。