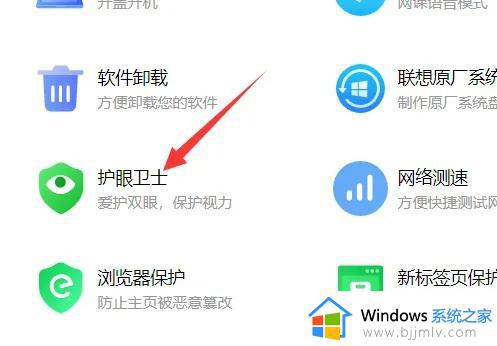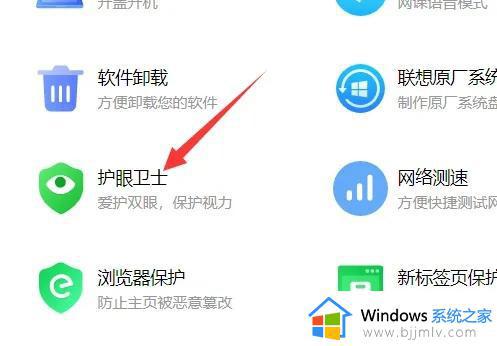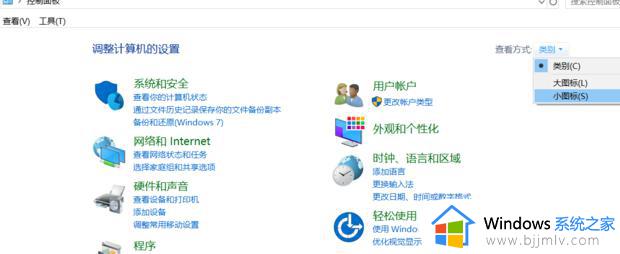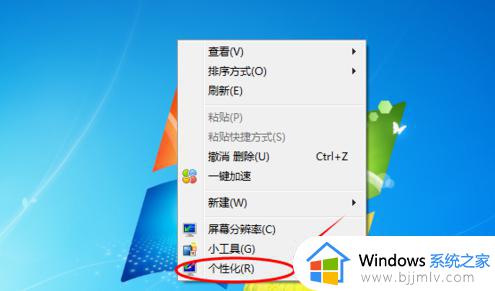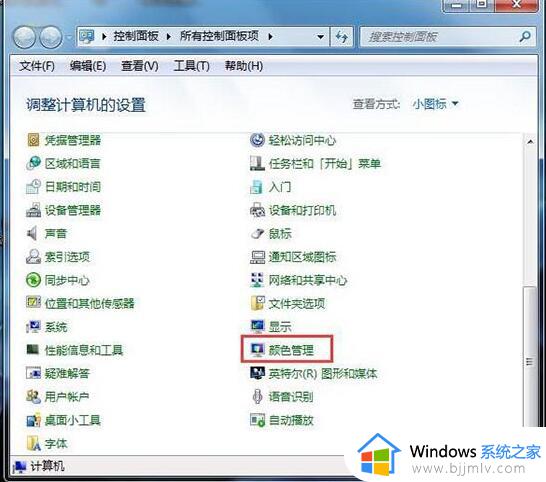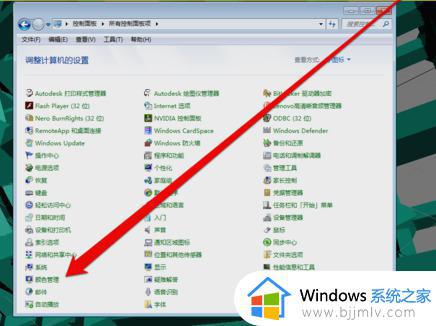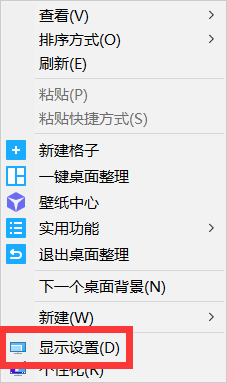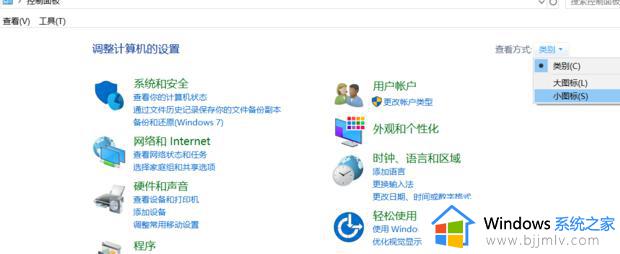win7屏幕颜色变黄怎么调整 win7屏幕颜色偏黄怎么办
不知道我们小伙伴在使用win7电脑的时候有没有遇到过电脑屏幕颜色偏黄的情况,遇到这种情况很多小伙伴都不知道怎么解决了,那么win7屏幕颜色偏黄怎么办呢?接下来小编就带着大家一起来看看win7屏幕颜色变黄怎么调整,感兴趣的小伙伴快点和小编一起操作吧,希望对你有帮助。
具体方法:
方法一、
最常见的原因就是部分软件具有夜间模式或者是护眼功能。比如cinema color、联想电脑管家、韩博士护眼专家等软件。只要关闭这些软件,电脑就可以重新恢复正常了。
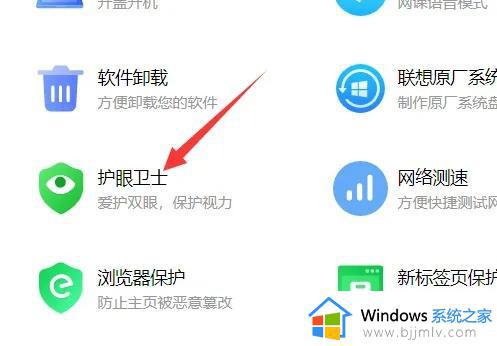
方法二、
1.电脑系统本身也具有夜间模式,用户们可以按照以下步骤进行关闭。点击桌面 Windows 图标 > 设置图标,选择“系统”。
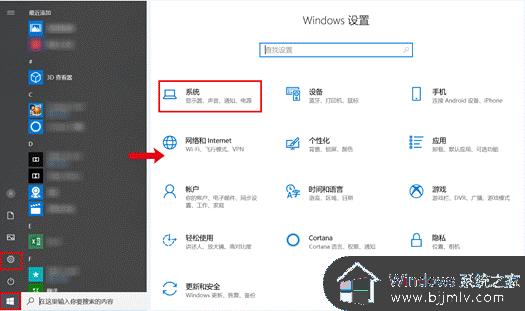
2.点击“显示”,在“显示”设置界面打开“夜间模式”开关,直接选择关闭即可。
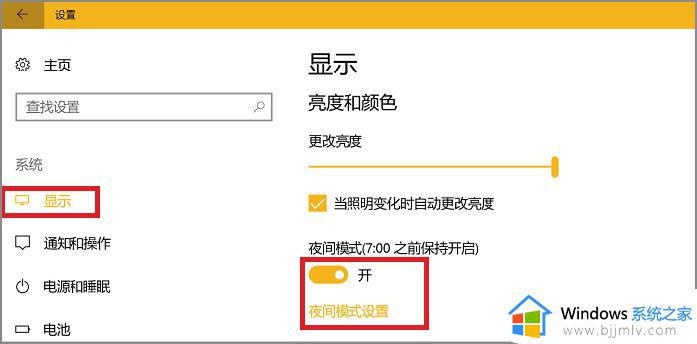
方法三、
1、还有可能是显示器颜色校准出现了问题。首先右击桌面空白处,点击“显示设置”。
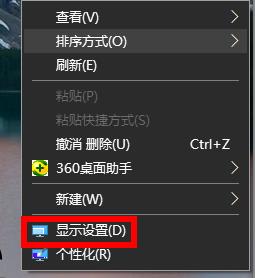
2、然后点击下面的“高级显示设置”。
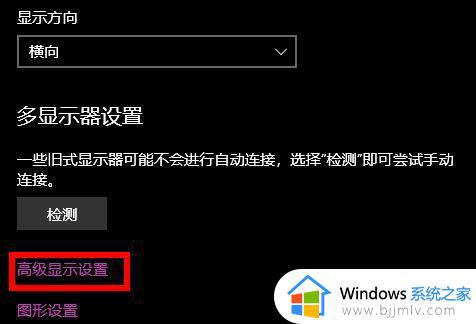
3、然后选择你的显示适配器属性。
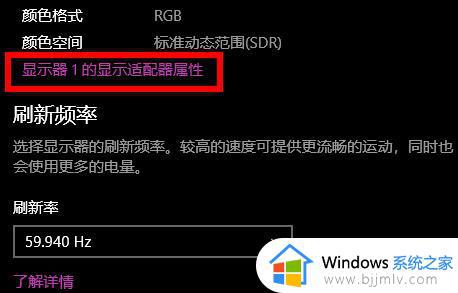
4、点击“颜色管理”任务栏,点击“颜色管理”。
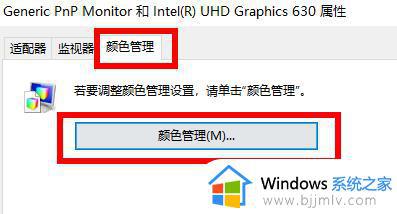
5、然后点击“高级”任务栏,再点击下面的“校准显示器”。
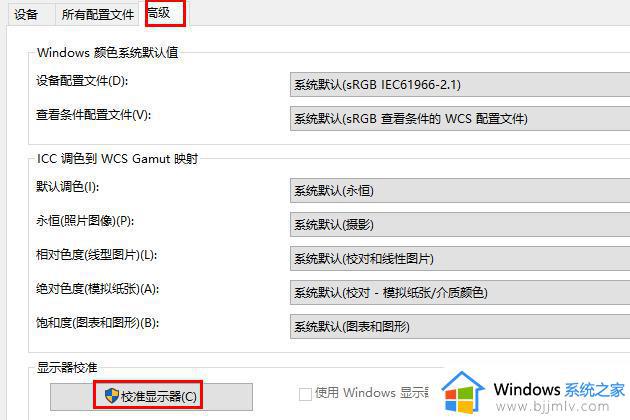
6、最后通过提示进行校准就好了。
以上全部内容就是小编带给大家的win7屏幕颜色变黄调整方法详细内容分享啦,小伙伴们如果你们有需要的话可以参照小编的内容进行操作,希望对各位有所帮助。