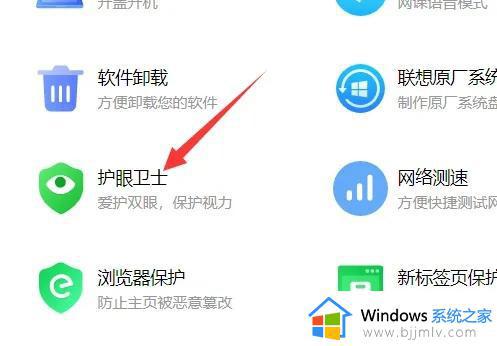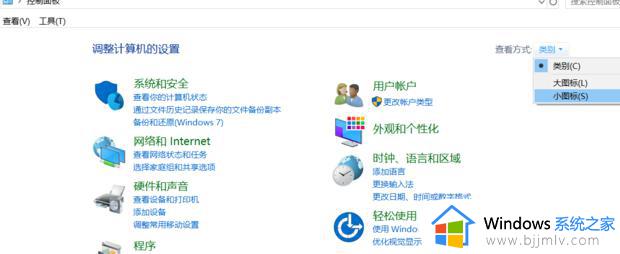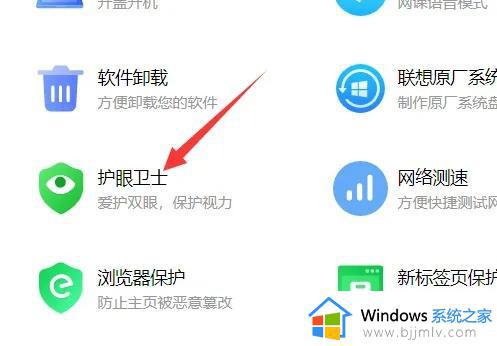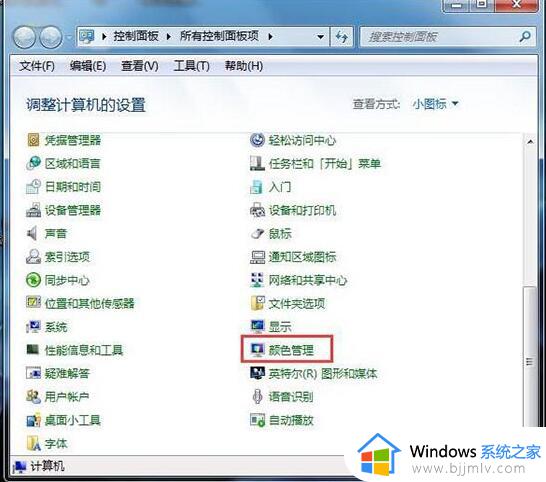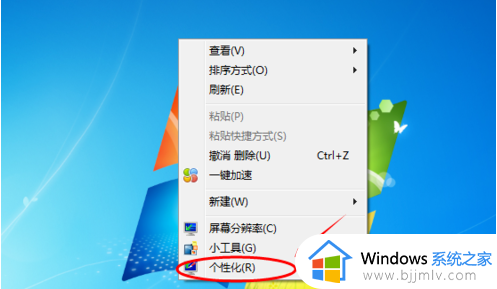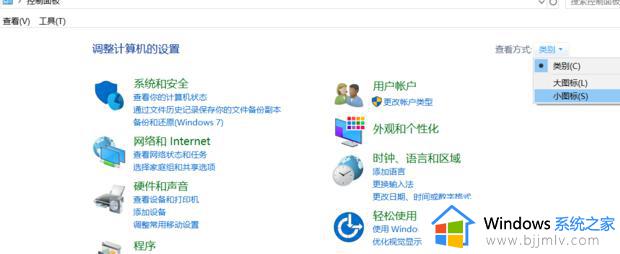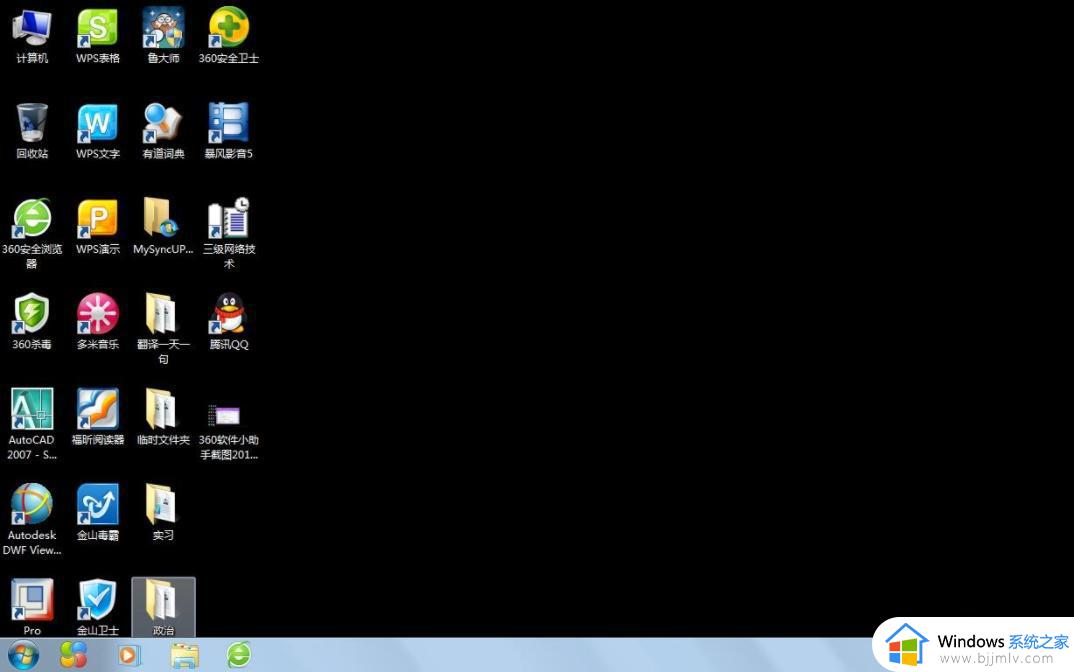win7电脑颜色变黄了怎么调回正常 win7电脑屏幕颜色发黄如何恢复正常
在我们使用win7操作系统的时候,不知道小伙伴有没有遇到过win7电脑屏幕颜色发黄的情况,并且重启电脑依然没法解决问题,遇到这种情况的小伙伴都不知道如何解决,那么今天小编就给大家介绍一下win7电脑屏幕颜色发黄如何恢复正常,快来一起看看吧,希望可以帮助到你。
具体方法:
方法一、
最常见的原因就是部分软件具有夜间模式或者是护眼功能。比如cinema color、联想电脑管家、韩博士护眼专家等软件。只要关闭这些软件,电脑就可以重新恢复正常了。
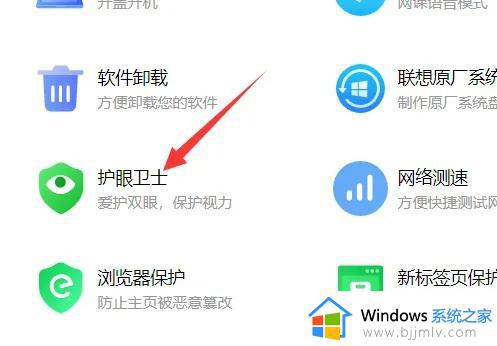
方法二、
1.电脑系统本身也具有夜间模式,用户们可以按照以下步骤进行关闭。点击桌面 Windows 图标 > 设置图标,选择“系统”。
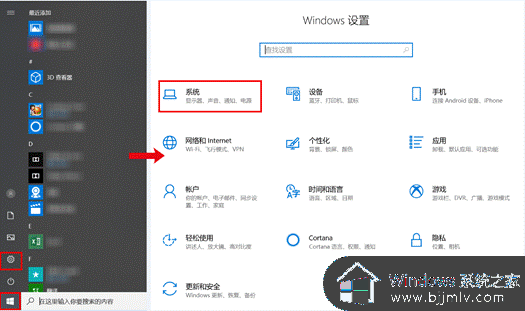
2.点击“显示”,在“显示”设置界面打开“夜间模式”开关,直接选择关闭即可。
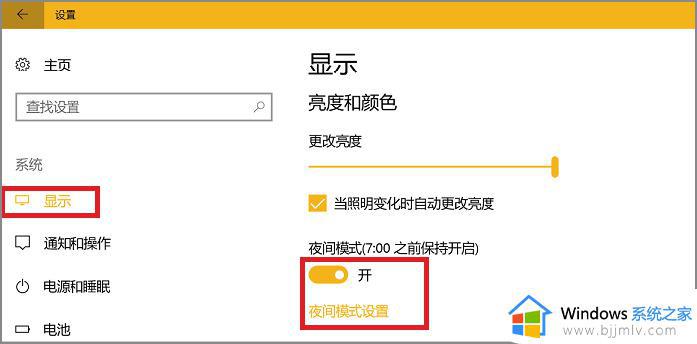
方法三、
1、还有可能是显示器颜色校准出现了问题。首先右击桌面空白处,点击“显示设置”。
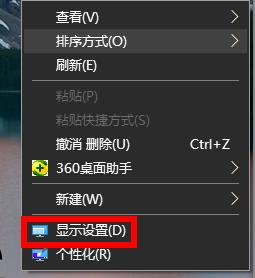
2、然后点击下面的“高级显示设置”。
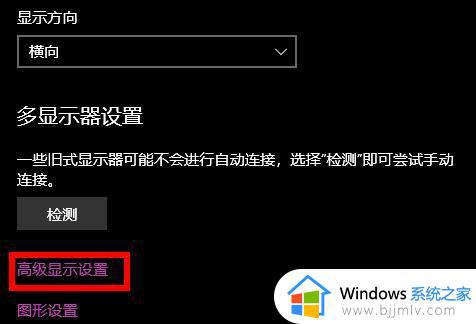
3、然后选择你的显示适配器属性。
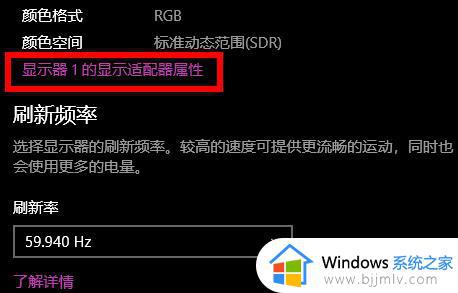
4、点击“颜色管理”任务栏,点击“颜色管理”。
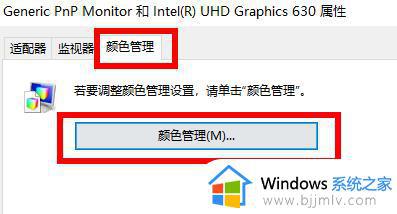
5、然后点击“高级”任务栏,再点击下面的“校准显示器”。
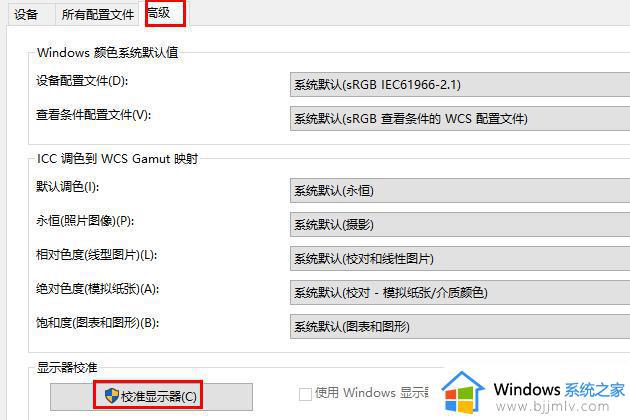
6、最后通过提示进行校准就好了。
以上全部内容就是小编带给大家的win7电脑屏幕颜色发黄恢复正常方法详细内容分享啦,如果你们也遇到了上述的问题,可以参考本文的方法进行解决,希望对你有帮助。