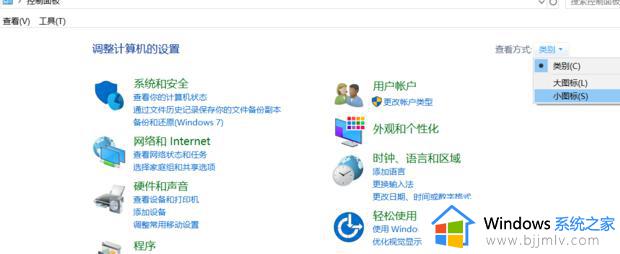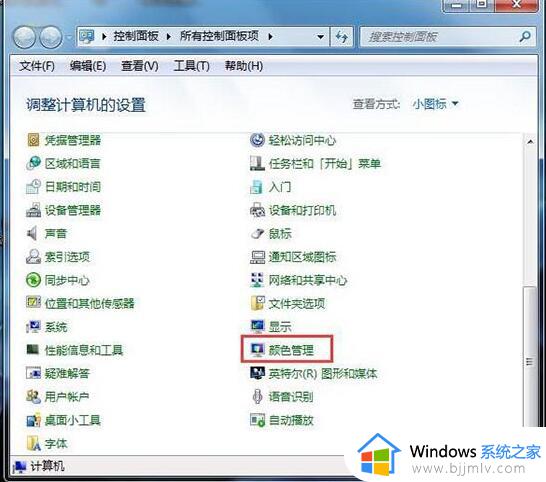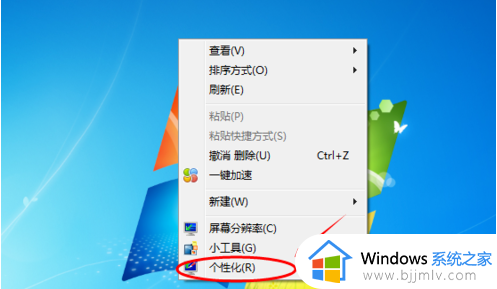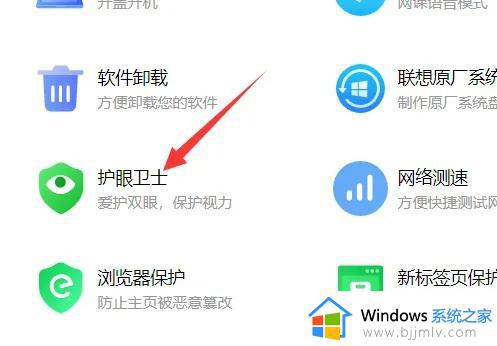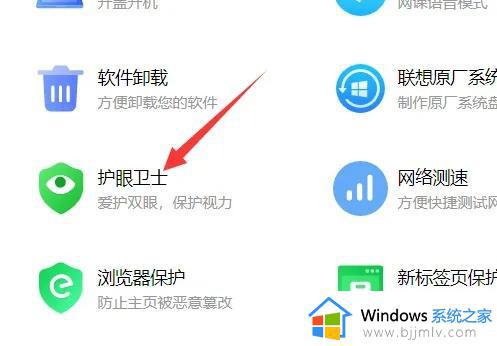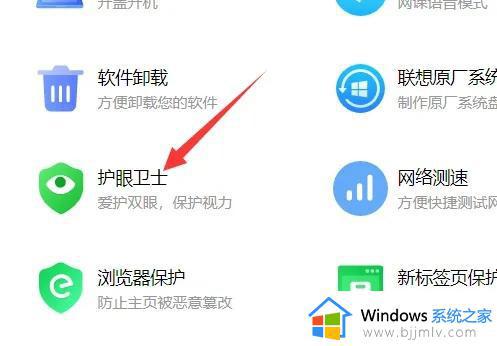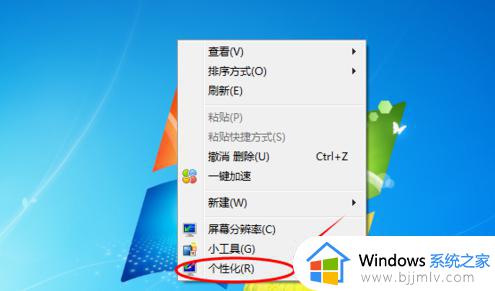win7电脑屏幕颜色不正常怎么调 win7怎么矫正电脑屏幕颜色
我们大家长日常的使用win7电脑的时候,难免都会遇到一些问题,最近就有小伙伴在使用win7电脑的时候遇到了因为显示屏的原因导致颜色出现了一些问题,遇到这种情况很多小伙伴就不知道怎么解决了,那么win7电脑屏幕颜色不正常怎么调呢?接下来小编就带着大家一起来看看win7怎么矫正电脑屏幕颜色,快来学习一下吧。
具体方法:
1、首先打开控制面板。在控制面板中打开颜色管理选项,注意:如果没有这个选项。说明控制面板图标显得得太大,没有显示出这个选项,就点击一下右上角的类别,选择小图标即可。
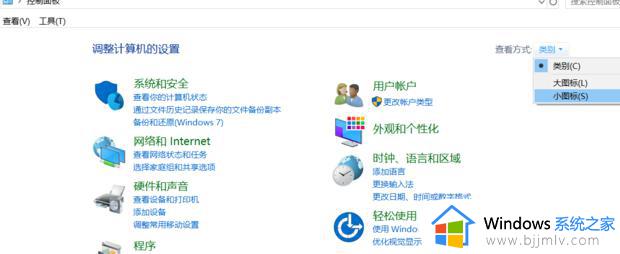
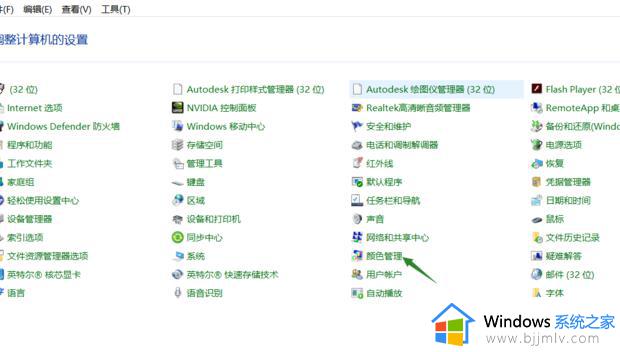
2、打开颜色管理之后,切换到高级标签页面。
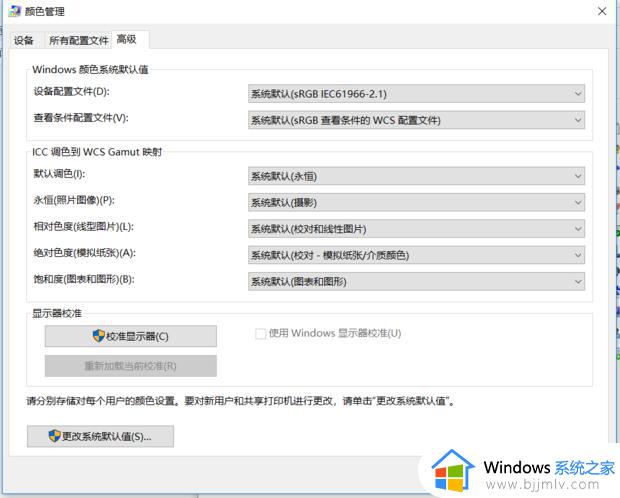
3、在颜色管理页面高级标签面下面,有一个显示器校准的功能栏。其中有一个校准显示器的功能按钮,点击一下按钮开始校正显示器。
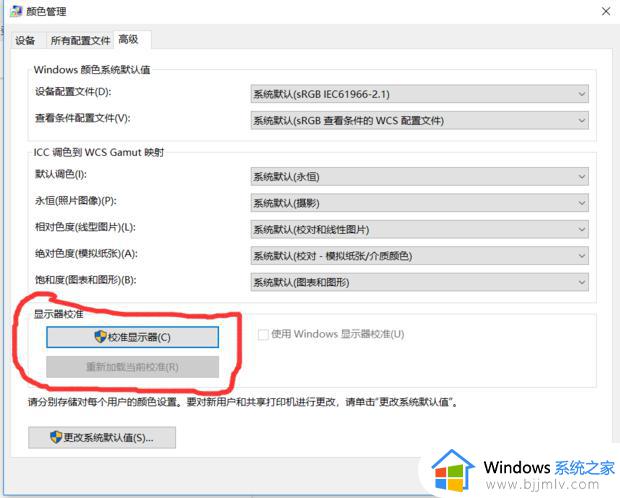
4、接下来出现了一个显示颜色校准的界面。提供了相关介绍信息,看完之后,点击下一步开始校准。
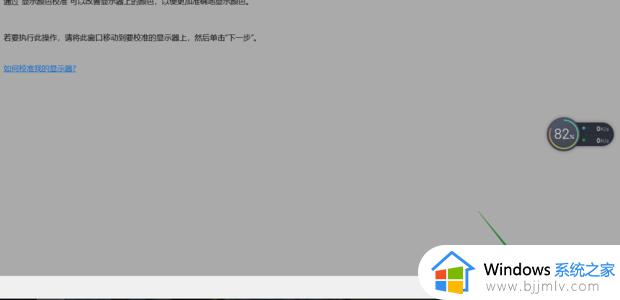
5、所有的步骤都是根据观察来具体设定相关参数,要做的就是仔细看加下一步,非常简单。
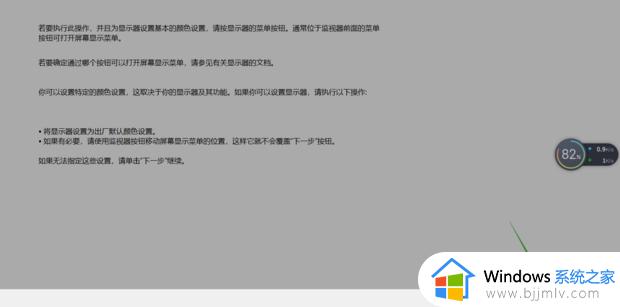
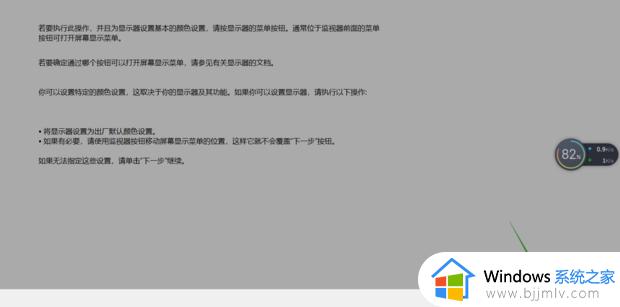
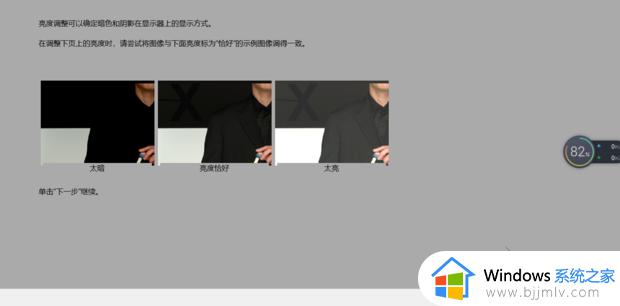
6、当调节完屏幕亮度等设置,又会开始一个文本调谐器的界面,调节一下屏幕的字体使之更适合你观看。还是同样的仔细观察加下一步。
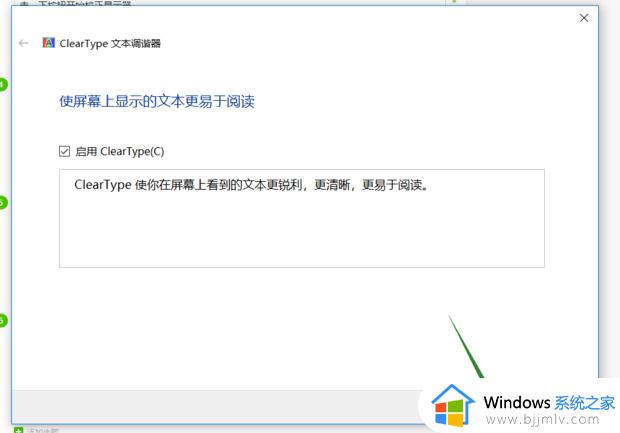
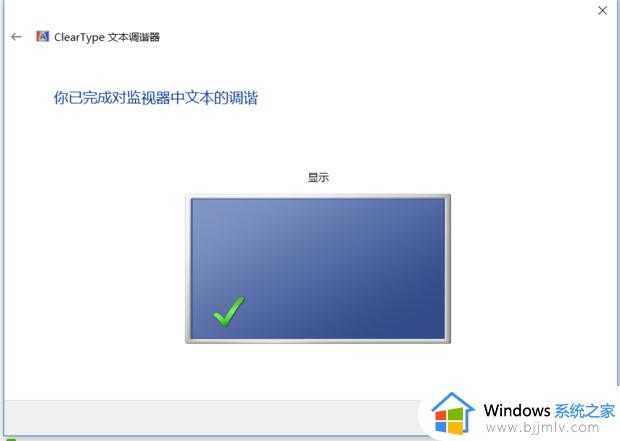
以上全部内容就是小编带给大家的win7矫正电脑屏幕颜色方法详细内容分享啦,小伙伴们如果你们使用win7的时候也遇到了这种情况的话可以参照小编的内容进行解决问题,希望小编的方法对你们有所帮助。