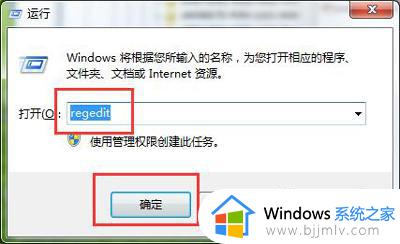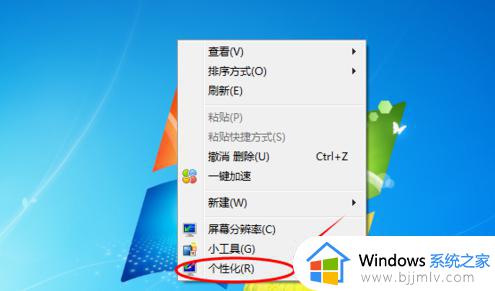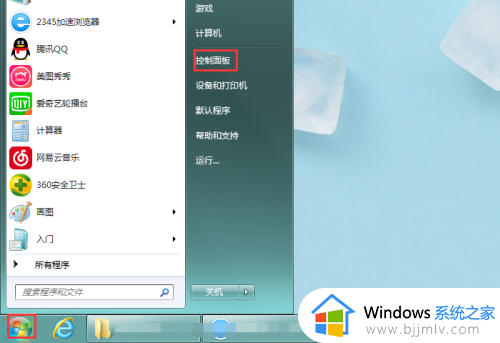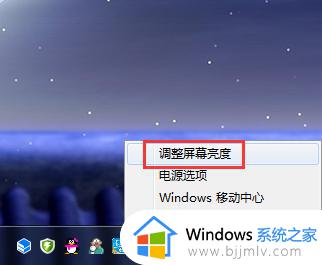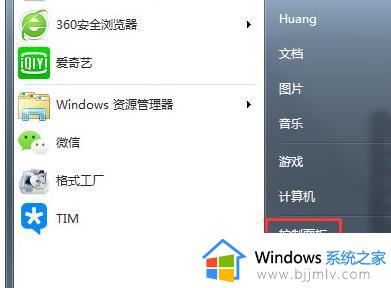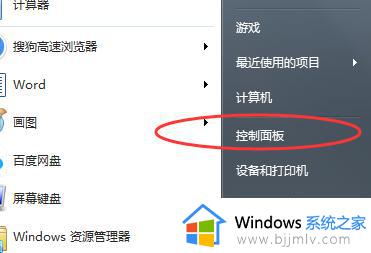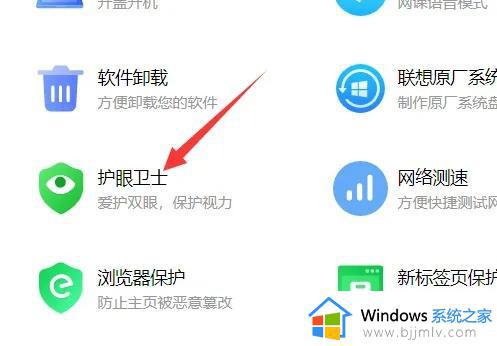windows7怎么调节屏幕色彩_windows7系统调节屏幕颜色设置图文
对于经常使用windows7电脑的用户来说,由于眼睛长时间盯着电脑屏幕难免会导致视力下降的问题,因此为了更好的保护用户眼睛损伤,我们可以通过调整windows7系统的屏幕颜色来防护,可是windows7怎么调节屏幕色彩呢?接下来小编就给大家分享一篇windows7系统调节屏幕颜色设置图文。
具体方法如下:
1、首先,打开控制面板,打开之后找到并点击“颜色管理”。
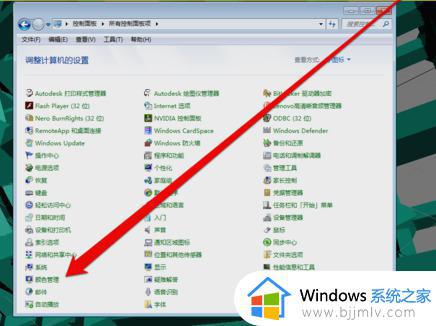
2、进入颜色管理界面之后,点击“高级”页面的“校准显示器”。
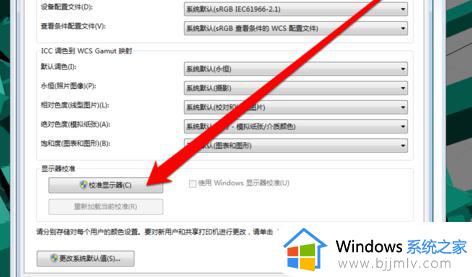
3、点开之后,进入到显示颜色校准界面,然后点下一步。
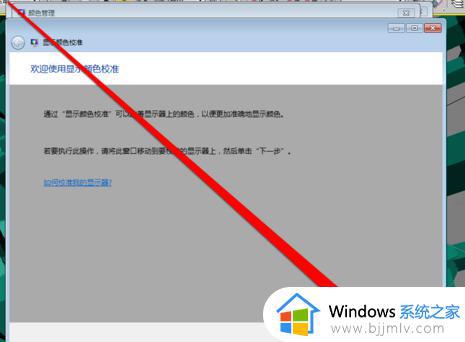
4、然后到下一个界面,再点下一步。
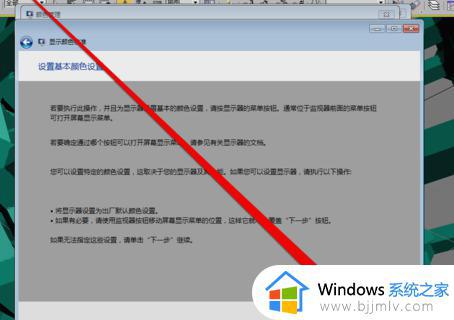
5、然后到了如何调整伽玛界面,看完之后再点下一步。
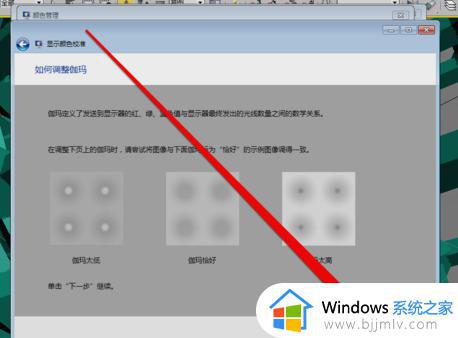
6、点了之计入伽玛调整界面后,拉动伽玛调整条进行调整。
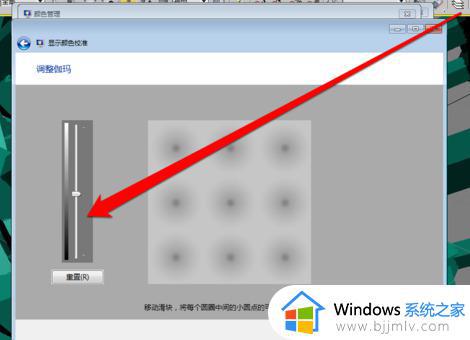
7、调整完成伽玛调整后,进入显示控件对比页面。
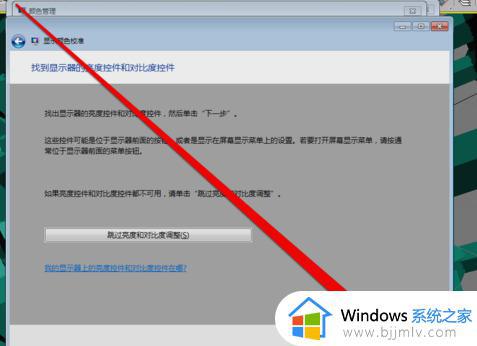
8、显示控件调整完成后,就可以开始调整显示亮度调整。
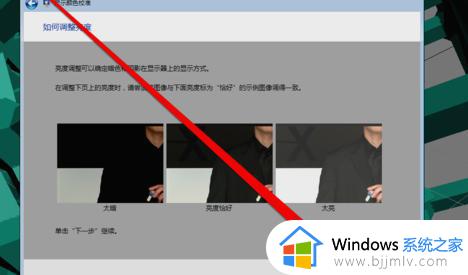
9、调整完成后,就开始调整对比度。
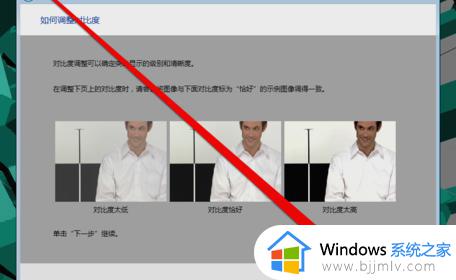
10、亮度调整完成后,调整颜色平衡。
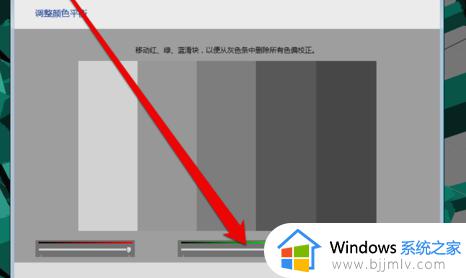
11、调整完成颜色平衡后,创建一个新的颜色校准。点击确定按钮后,使用新的颜色校准。
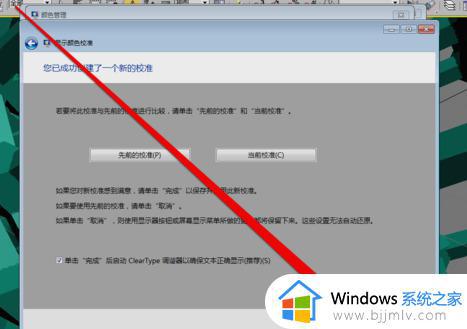
上述就是小编给大家介绍的关于windows7系统调节屏幕颜色设置图文了,还有不清楚的用户就可以参考一下小编的步骤进行操作,希望本文能够对大家有所帮助。