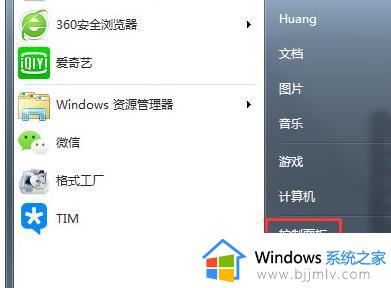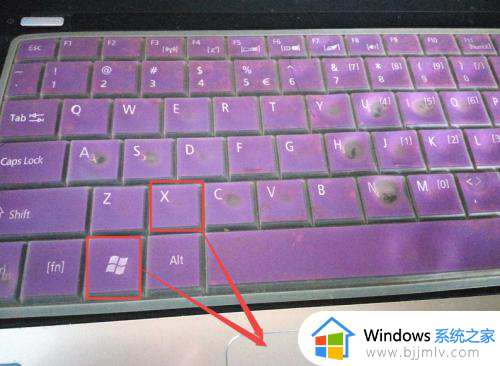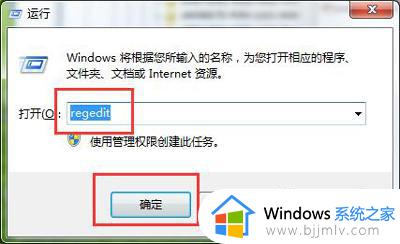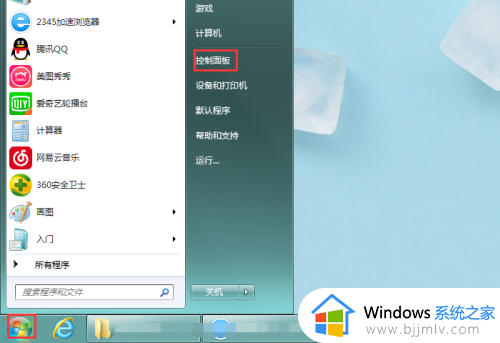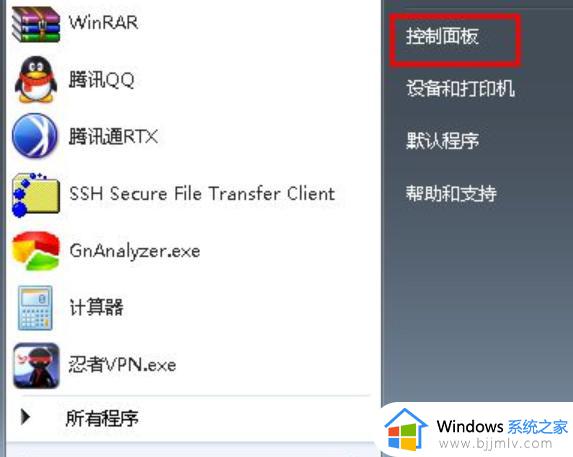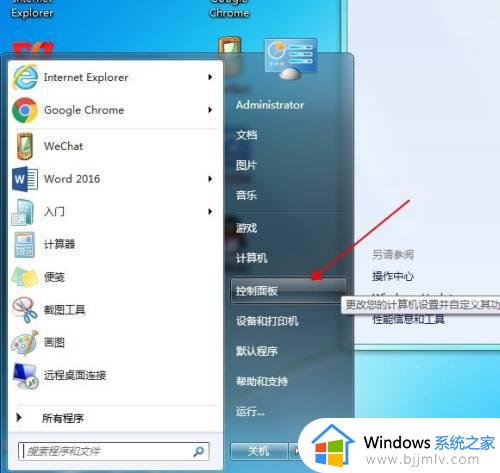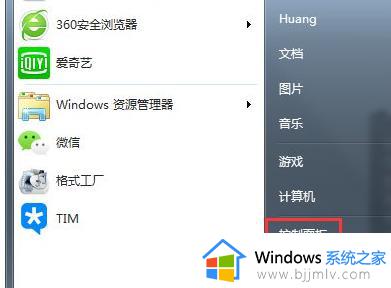windows7如何调节电脑屏幕亮度 windows7怎样调节电脑屏幕亮度
很多用户在日常使用windows7电脑的时候,也常常会因为外界光线的影响而导致屏幕显示的画面不清晰,因此我们可以通过windows7系统亮度功能来进行调整电脑屏幕的亮度,可是windows7如何调节电脑屏幕亮度呢?今天小编就给大家讲解一下windows7调节电脑屏幕亮度设置方法。
具体方法:
1.笔记本电脑调整亮度最简单的方法,在电脑桌面任务栏的【电量】上点击【右键】,再点击【调整屏幕亮度】。
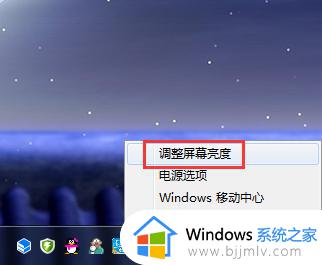
2.然后页面最下方就有调整亮度的【移动条】。
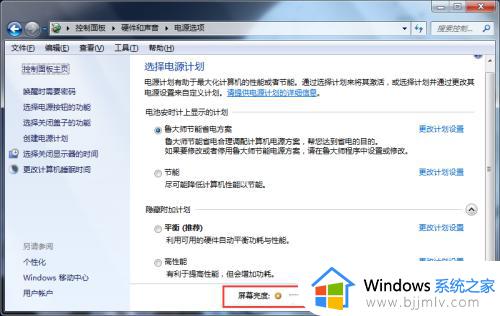
3.如果是台式电脑,需要在桌面点击鼠标右键,点击【个性化】。
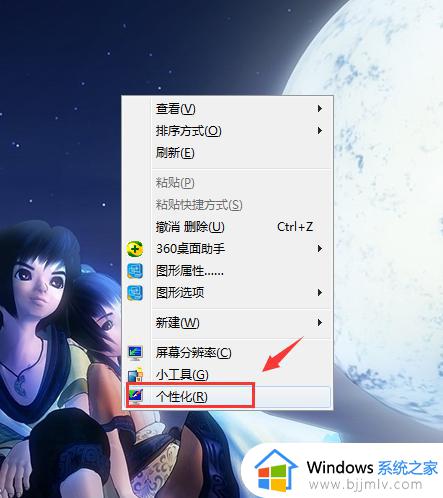
4.进入个性化之后,点击左上角的【控制面板主页】,就会进入【控制面板】。
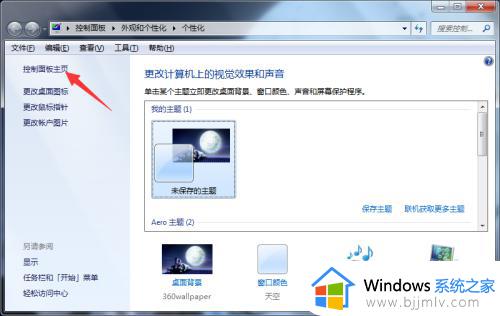
5.或者大家可以直接点击【开始】,再点击【控制面板】进入。
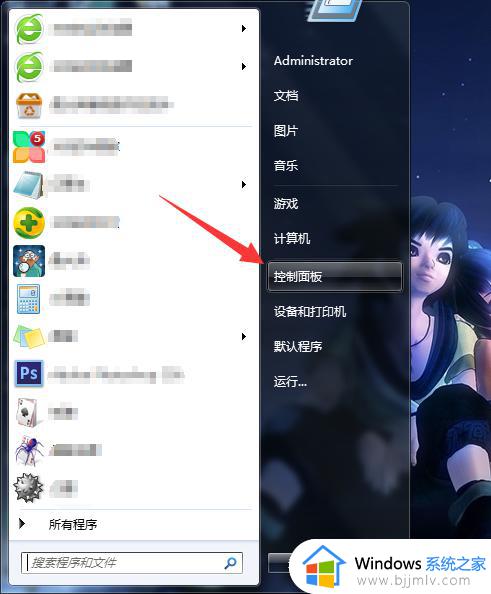
6.进入控制面板后,将右上角的查看方式设置为【类别】,然后点击【外观和个性化】。
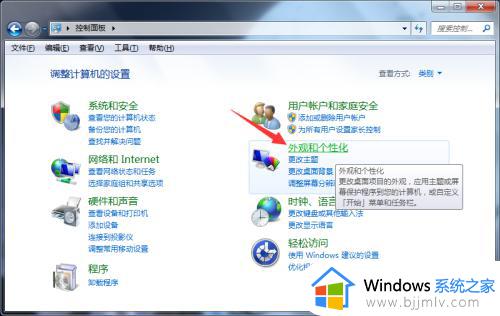
7.进入外观和个性化后,点击【显示】。
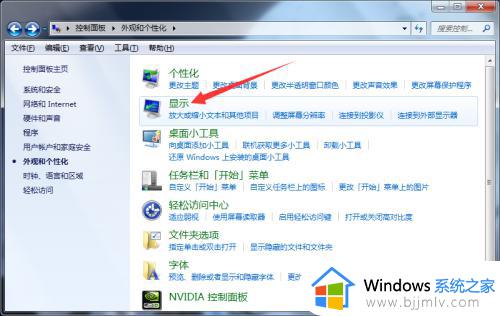
8.进入显示后,点击左边的【调整亮度】,进去之后找到调整亮度的进度条调整即可。
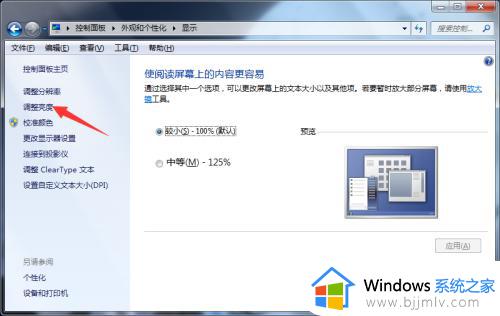
关于windows7调节电脑屏幕亮度设置方法就和大家简单介绍到这了,还有不清楚的用户就可以参考一下小编的步骤进行操作,希望能够对大家有所帮助。