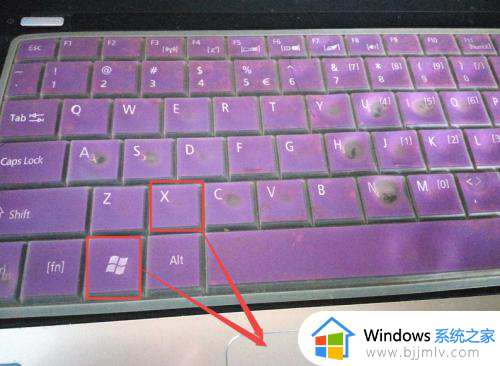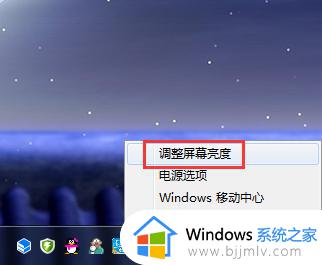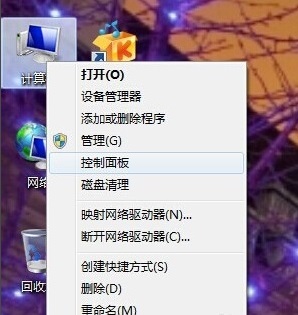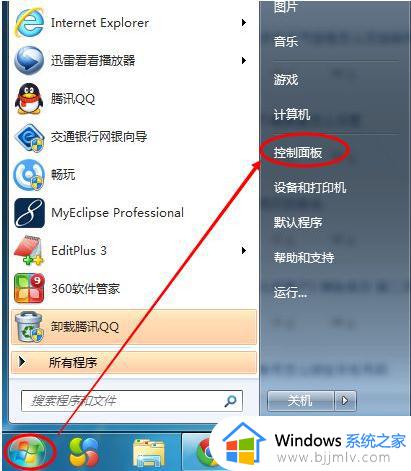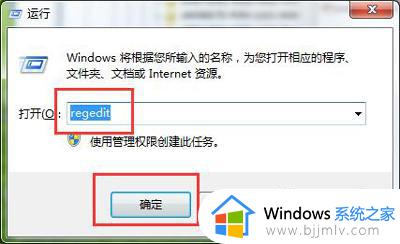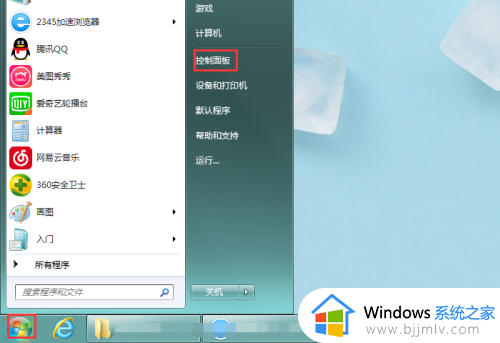windows7怎么调节电脑屏幕亮度 windows7如何调整电脑屏幕亮度
更新时间:2023-10-31 13:38:15作者:runxin
对于经常使用windows7电脑的用户来说,由于外界环境光线的变化经常会影响到屏幕画面的显示,因此我们也需要及时调整windows7系统的亮度来更好的适应,同时也能够保护用户眼睛视力,那么windows7怎么调节电脑屏幕亮度呢?今天小编就来教大家windows7如何调整电脑屏幕亮度,以供大家参考。
具体方法如下:
1、点击电脑桌面左下角的开始按钮,选择控制面板。
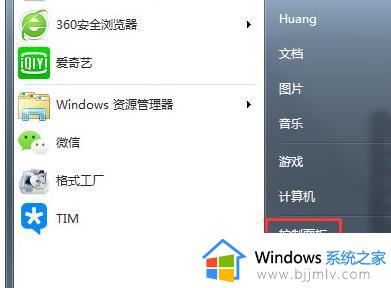
2、选择外观和个性化。
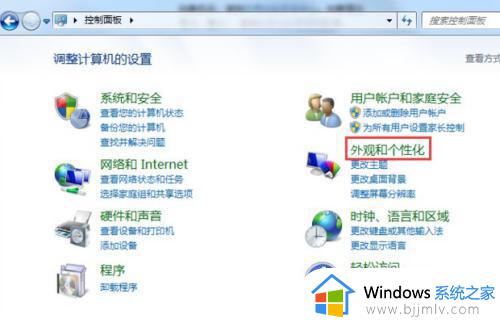
3、在打开页面中,选择显示。
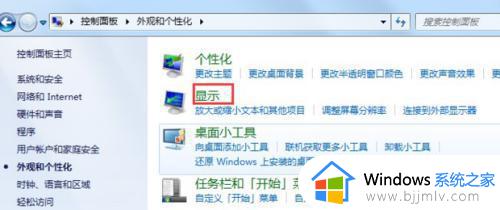
4、在打开页面的左侧栏里,选择调整亮度。
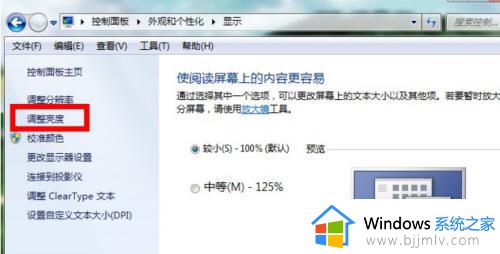
5、这时,在页面的下方有一个屏幕亮度的滑动工具条,拖动就可以进行屏幕亮度的更改了。
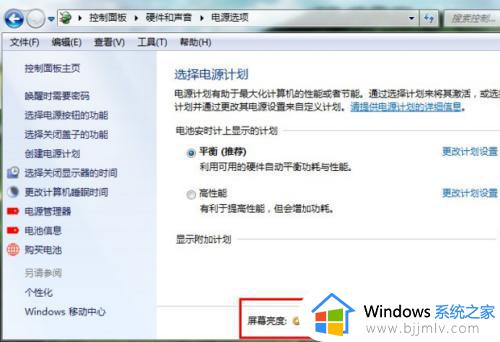
6、右键单击桌面,选择个性化。
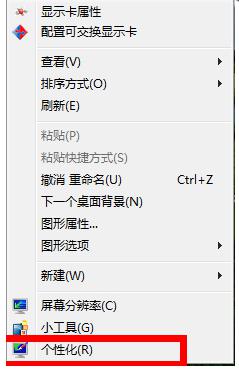
7、在打开的页面左侧栏中,选择显示选项。
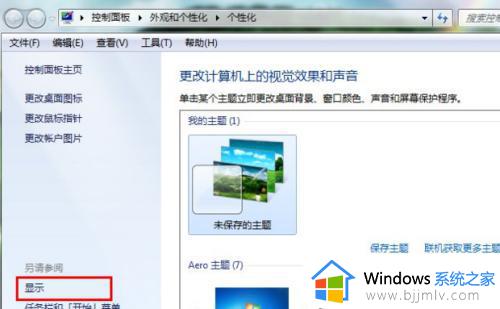
8、接下来的步骤同方法一的步骤4、5一样调节成合适的亮度就好了。
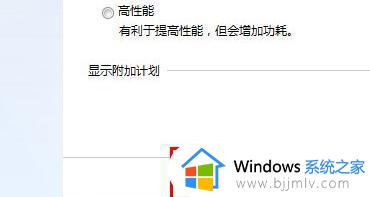
上述就是小编给大家带来的windows7如何调整电脑屏幕亮度所有内容了,还有不懂得用户就可以根据小编的方法来操作吧,希望本文能够对大家有所帮助。