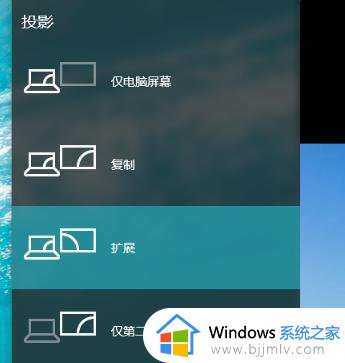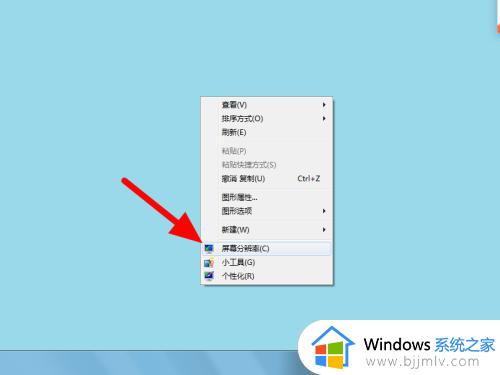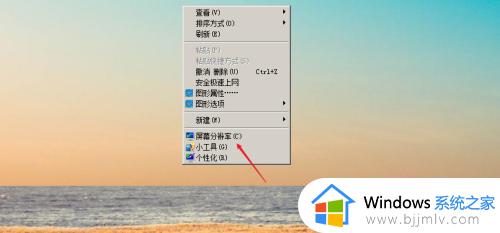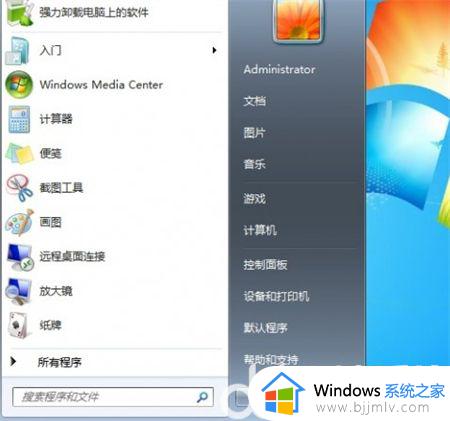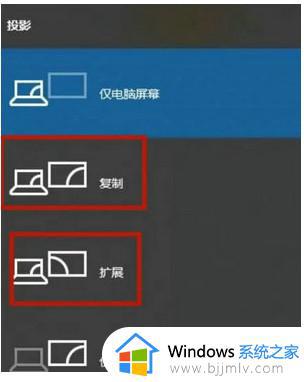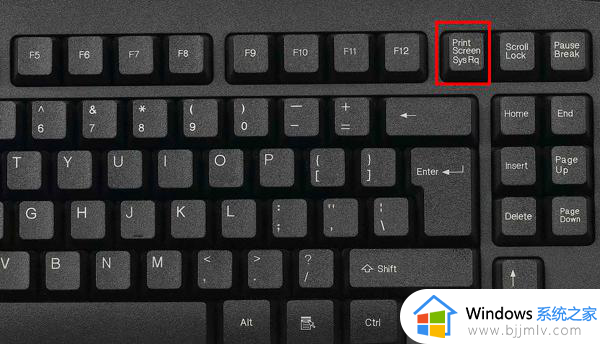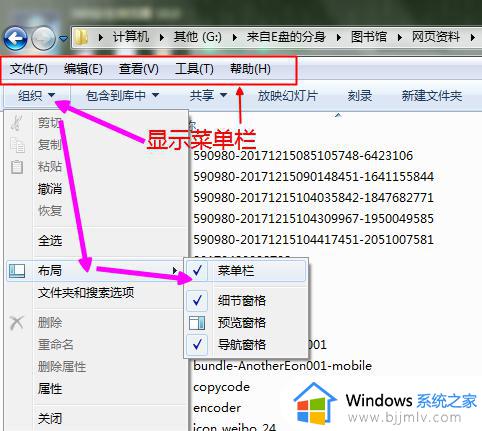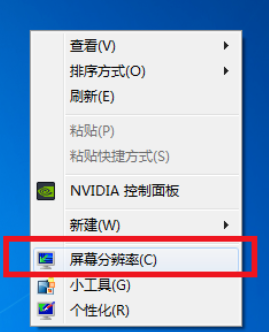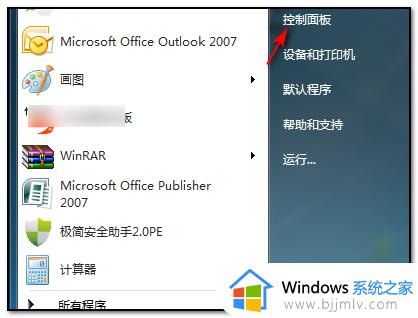win7屏幕扩展快捷键怎么操作 win7一台主机2个显示器分屏教程
更新时间:2024-01-22 14:14:05作者:jkai
随着科技的不断进步,win7操作系统已经成为了许多小伙伴生活中的一部分。而在使用win7操作系统的时候,很多小伙伴都会遇到一个问题,那就是win7屏幕扩展快捷键怎么操作,那么接下来小编就带着大家一起来看看win7一台主机2个显示器分屏教程,快来学习一下吧。
具体方法:
1、首先我们打开电脑,按下win+p快捷键,弹出投影窗口。
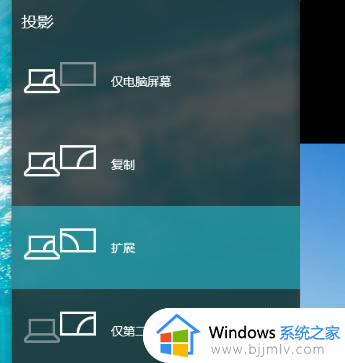
2、这个时候我们就可以选择第二个显示屏是扩展还是复制,复制就是两个屏幕显示相同的内容。扩展是将第二个显示屏作为第一个显示的加大。
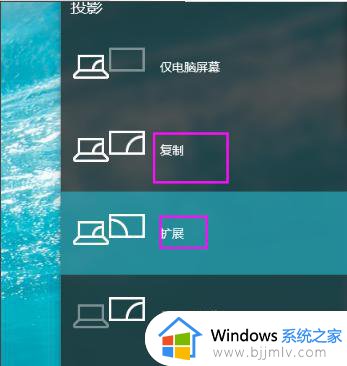
3、设置好之后我们在桌面的空白处鼠标右键点击它找到屏幕分辨率打开。
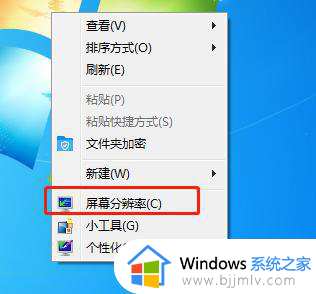
4、这个时候我们就能看到两个显示器的标志了,我们单击显示器1或者2,设置好他们的屏幕分辨率。
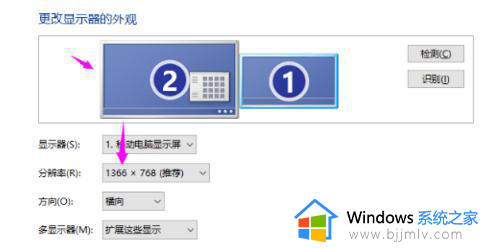
5、设置好屏幕分辨率之后哦我们单击显示器的数字编号,然后勾选一个成为主显示器,就可以啦。
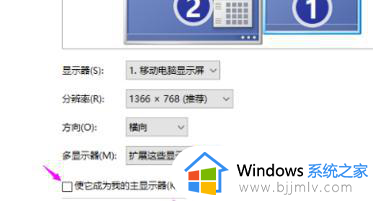
以上全部内容就是小编带给大家的win7一台主机2个显示器分屏教程详细内容分享啦,小伙伴们如果你们也不知道怎么操作的话,就快点跟着小编一起来看看吧。