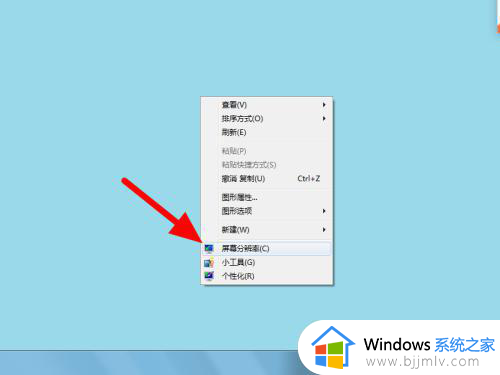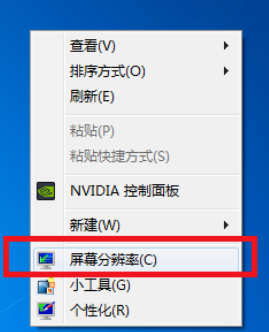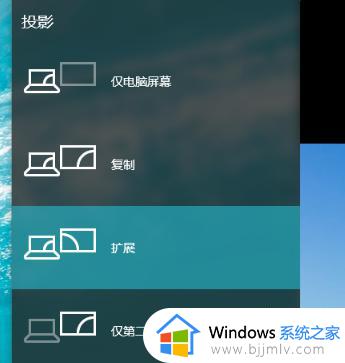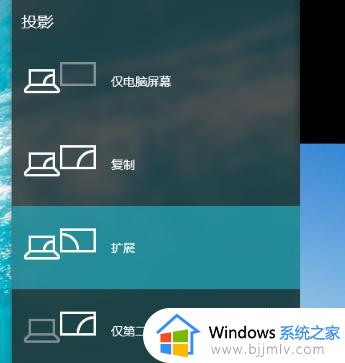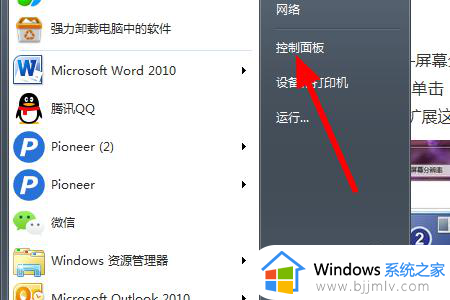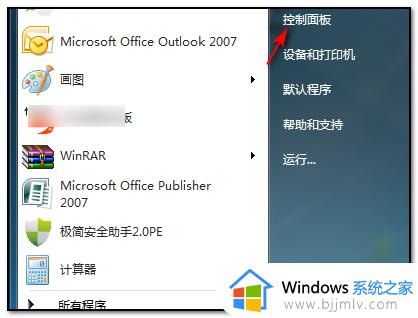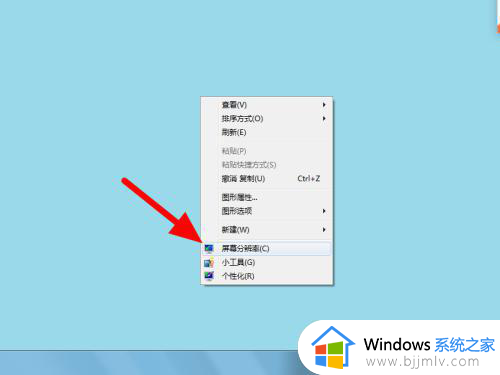win7双屏显示设置教程图解 win7如何设置双屏显示器
更新时间:2024-05-13 11:40:19作者:run
双屏显示已经成为很多人办公和娱乐的常用方式,而且在win7系统中,设置双屏显示并不复杂,只需按照一定的步骤进行操作即可轻松实现。那么win7如何设置双屏显示器呢?本文将为大家介绍win7双屏显示设置教程图解。
win7双屏显示设置方法:
方法一
1、在桌面的空白处右击鼠标选择屏幕分辨率点击进入下一个步骤。
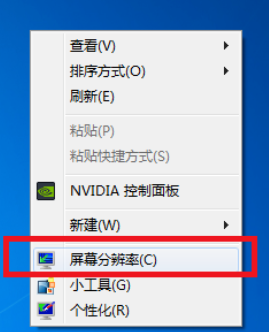
2、进入显示器的调整界面后找到多重显示的选项,并且在选择中选择扩展这些显示后确定。
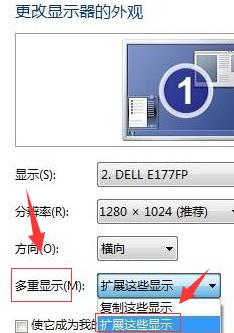
3、完成上述操作后我们就已经完成了双屏显示的设置了。具体主屏和副屏,用户根据自己实际操作即可。

方法二
1、同时按下WIN+P键,会自动弹出一个屏幕扩展的界面。
注:WIN建就是位于“Ctrl”与“Alt”中间的按键。

2、用户们可以按照需要对屏幕显示进行选择。

以上就是win7双屏显示设置教程图解的全部内容,还有不懂得用户就可以根据小编的方法来操作吧,希望能够帮助到大家。