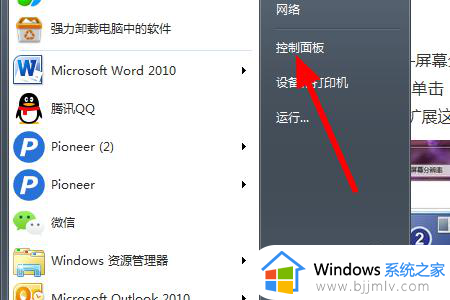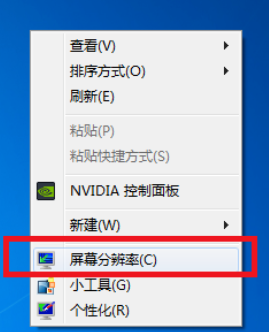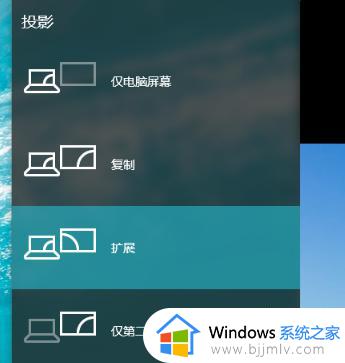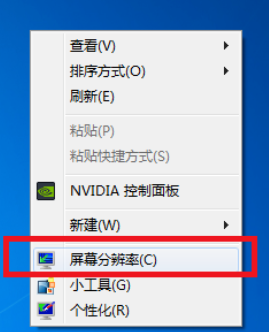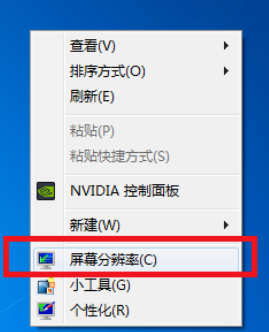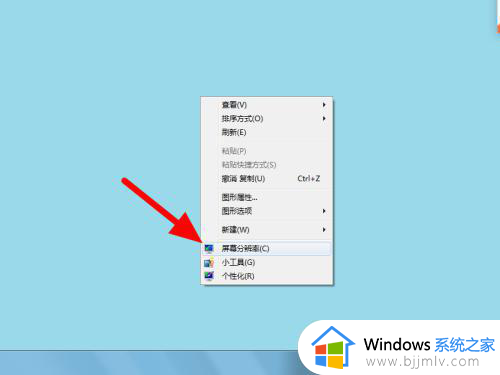win7电脑双屏幕怎么弄的 windows7双屏显示怎么设置
更新时间:2023-04-09 14:59:00作者:qiaoyun
在win7系统中,很多人觉得一个屏幕不够用,就想要外接显示器设置双屏幕来使用,这样日常工作就方便多了,打开多个程序的时候不用来回进行切换,但是有很多用户并不知道win7电脑双屏幕怎么弄的,带着这个问题,本文这就给大家讲解一下windows7双屏显示的详细设置方法。
方法如下:
1、首先我们打开电脑,按下win+p快捷键,弹出投影窗口。
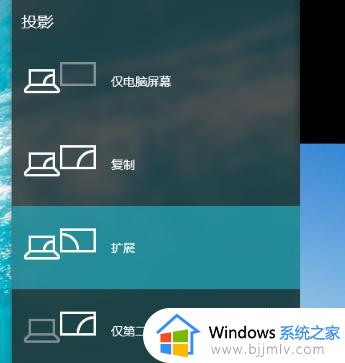
2、这个时候我们就可以选择第二个显示屏是扩展还是复制,复制就是两个屏幕显示相同的内容,扩展是将第二个显示屏作为第一个显示的加大。
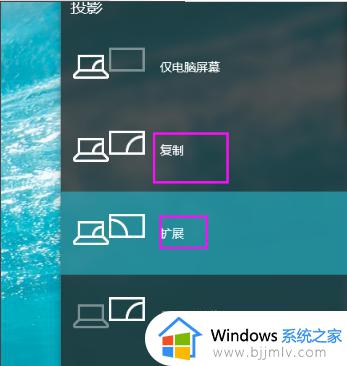
3、设置好之后我们在桌面的空白处鼠标右键点击它找到屏幕分辨率打开。
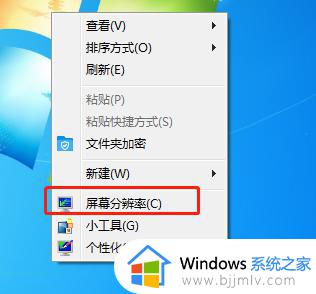
4、这个时候我们就能看到两个显示器的标志了,我们单击显示器1或者2,设置好他们的屏幕分辨率。
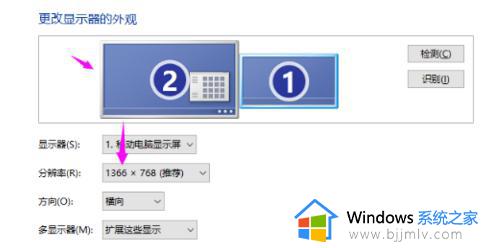
5、设置好屏幕分辨率之后哦我们单击显示器的数字编号,然后勾选一个成为主显示器,就可以啦。
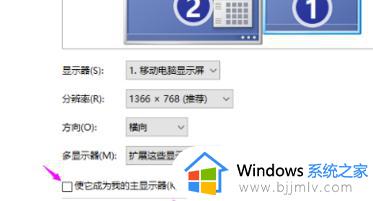
上述给大家介绍的就是win7电脑双屏幕的详细设置方法,如果你也想设置的话,可以按照上面的方法步骤来进行操作就可以了。