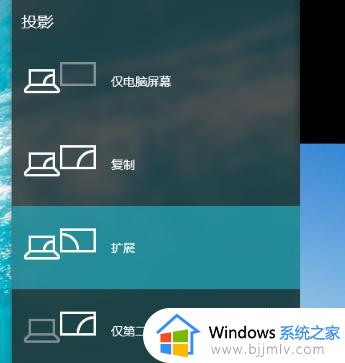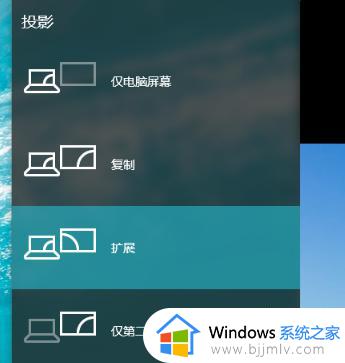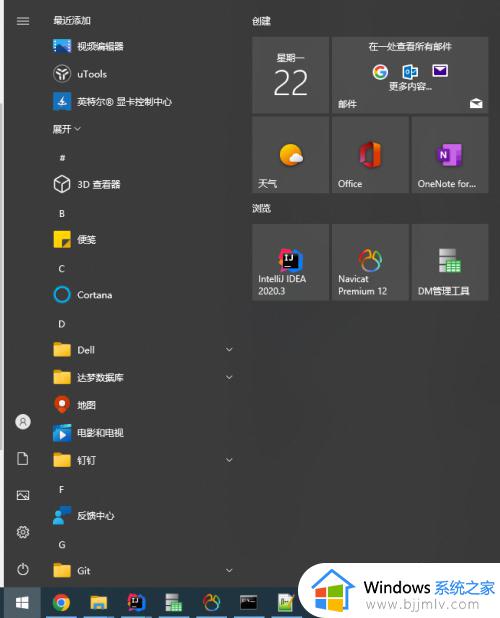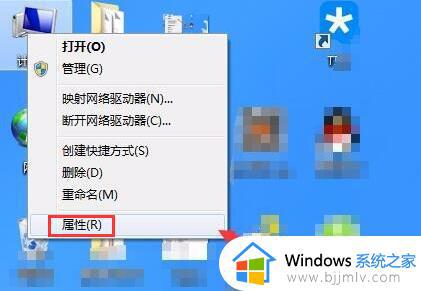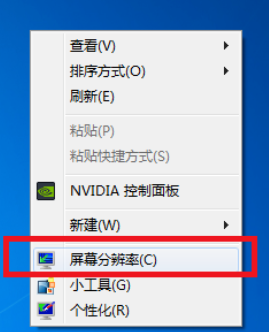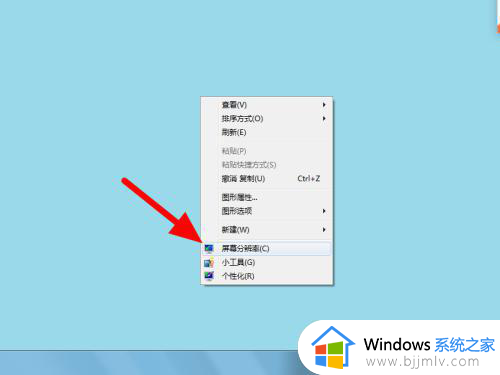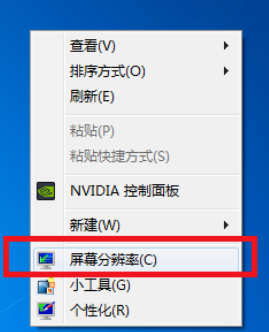电脑win7一机双屏设置方法 win7一机双屏幕怎么设置
更新时间:2023-03-06 09:50:41作者:runxin
大多用户使用台式电脑win7系统都外接一台显示屏,因此在系统上打开的程序窗口过多时,难免会出现操作困难的情况,对此有些用户为了方便操作就会给win7电脑连接双显示器来使用,那么win7一机双屏幕怎么设置呢?下面小编就给大家分享一篇电脑win7一机双屏设置方法。
具体方法:
方法一、
1、在桌面的空白处右击鼠标选择屏幕分辨率点击进入下一个步骤。
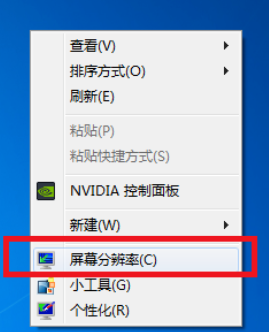
2、进入显示器的调整界面后找到多重显示的选项,并且在选择中选择扩展这些显示后确定。
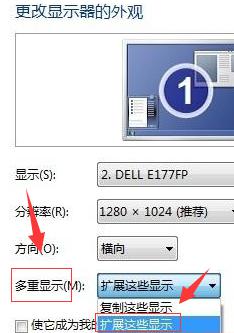
3、完成上述操作后我们就已经完成了双屏显示的设置了。具体主屏和副屏,用户根据自己实际操作即可。

方法二、
1、同时按下WIN+P键,会自动弹出一个屏幕扩展的界面。
注:WIN建就是位于“Ctrl”与“Alt”中间的按键。

2、用户们可以按照需要对屏幕显示进行选择。

以上就是小编告诉大家的电脑win7一机双屏设置方法了,有需要的用户就可以根据小编的步骤进行操作了,希望能够对大家有所帮助。