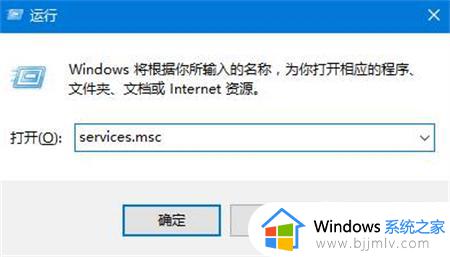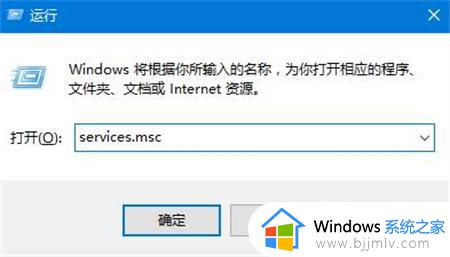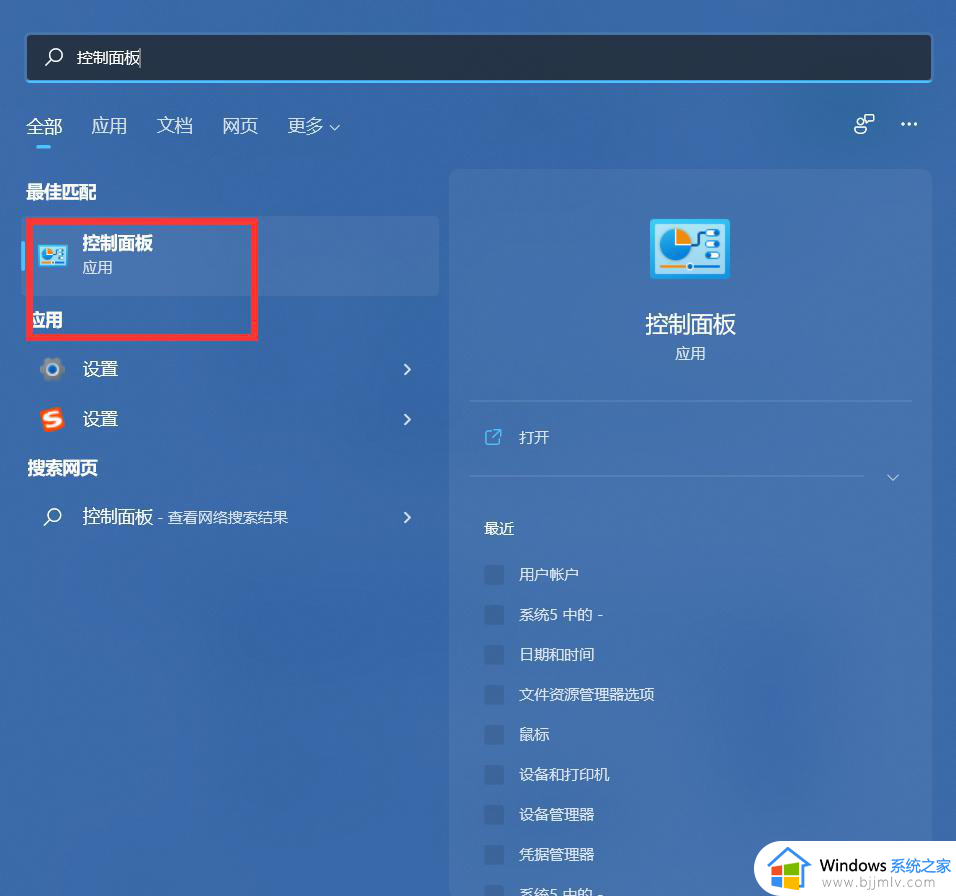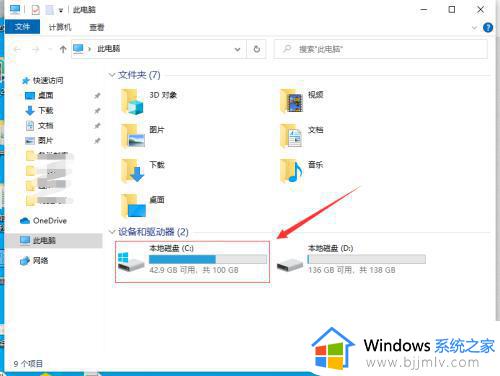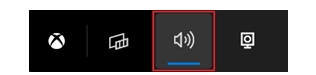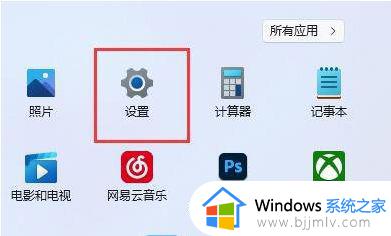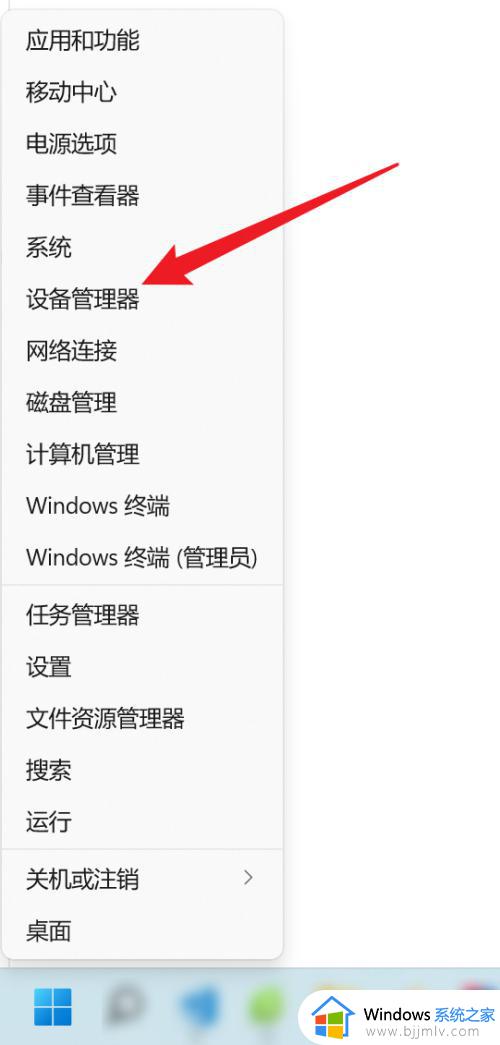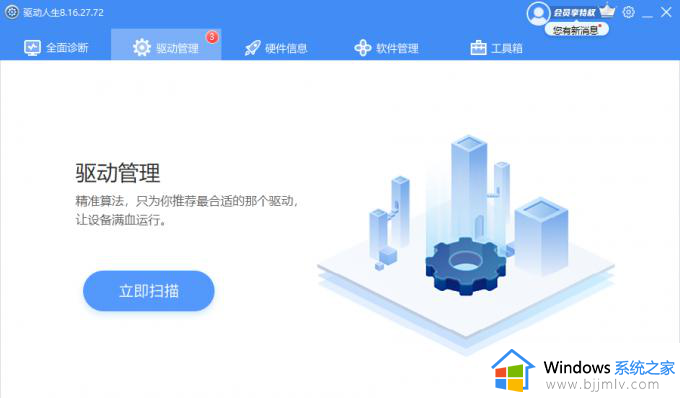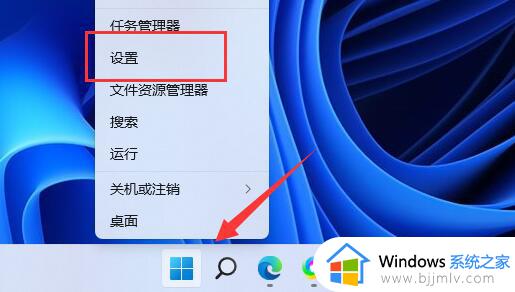win11找不到音频输出设备怎么办 win11音频无法找到输出设备如何解决
我们大家在日常使用win11操作系统的时候,我们小伙伴难免会有一些问题不知道怎么解决,就比如我们最近有小伙伴就遇到了找不到音频输出设备的情况,对此我们小伙伴都不知道win11找不到音频输出设备怎么办。接下来小编就带着大家一起来看看win11音频无法找到输出设备如何解决,快来看看吧。
具体方法:
1、按下【Win+R】组合键打开运行,输入:services.msc 点确定打开服务;
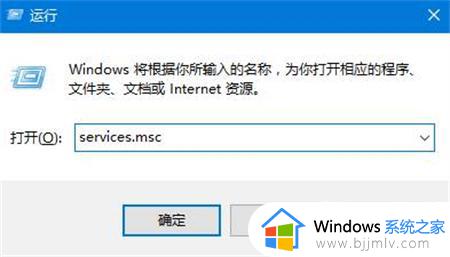
2、找到【Windows Audio】服务,双击打开;
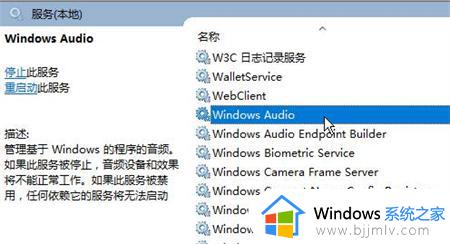
3、该服务未启动的话将其启动,若以启动则先停用,停用后再启用即可。
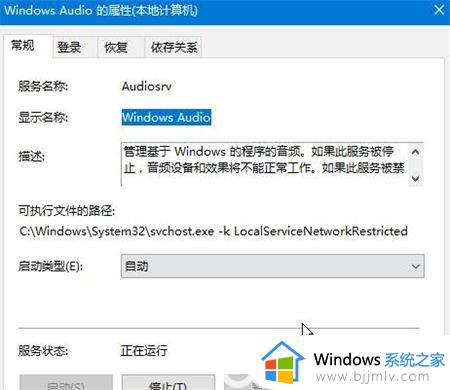
方法二:
1、无法找到声音的输出设备很可能是驱动损坏而导致的问题,一般是系统安装的不稳定导致的;
2、建议用户们直接安装一个好的系统这样就不会出现这类驱动丢失或者不稳定的情况;
3、一键就能够完成下载而且安装速度很快没有任何的麻烦也不会出现任何的奔溃和文件丢失。
方法三:
1、在任务栏小喇叭上单击右键,选择【播放】;
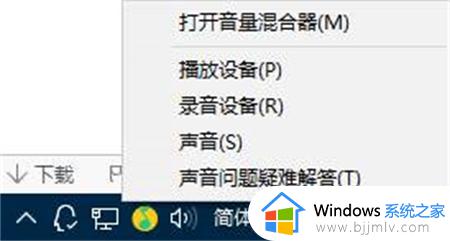
2、选择默认的设备作为默认通信设备,单击右键点击“属性”;
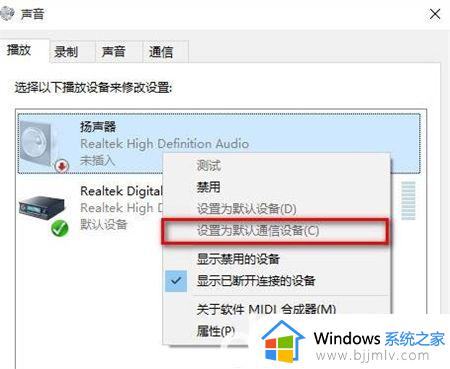
3、切换到【增强】选卡,将会里面的所有特效的勾选都去掉,点击应用—确定。
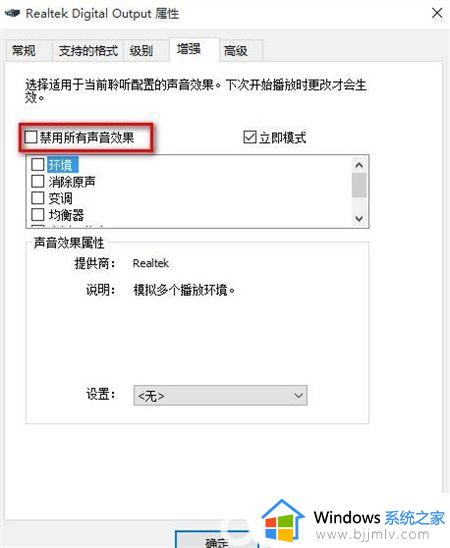
以上全部内容就是小编带给大家的win11音频无法找到输出设备解决方法详细内容分享啦,有需要的小伙伴就快点按照小编的内容进行操作,希望本文可以帮助到各位。