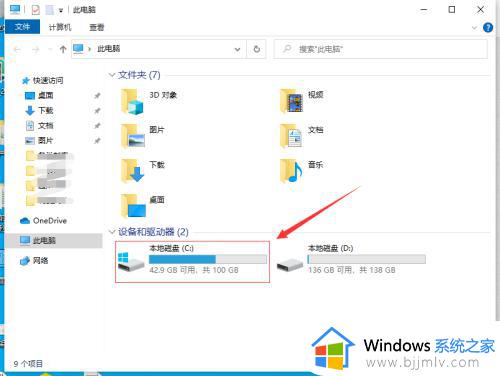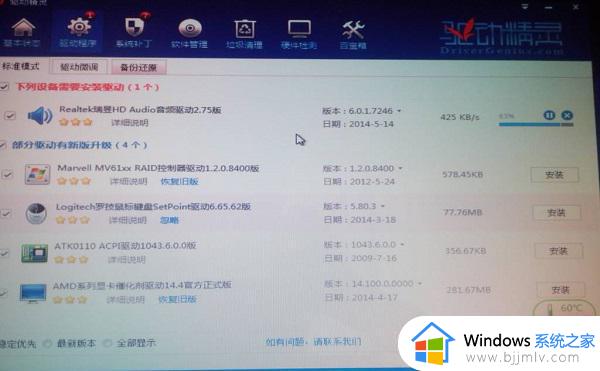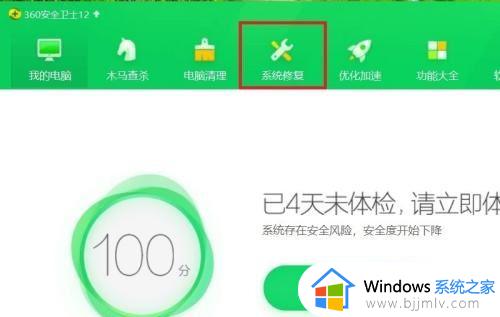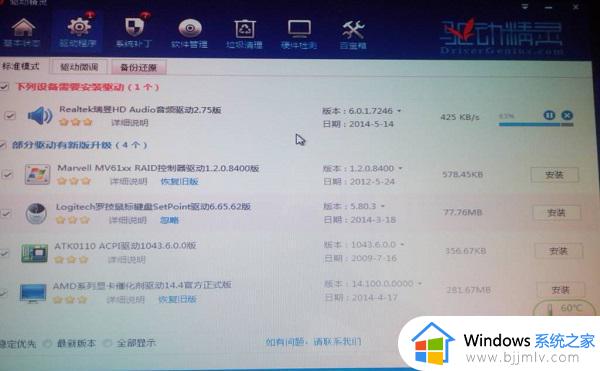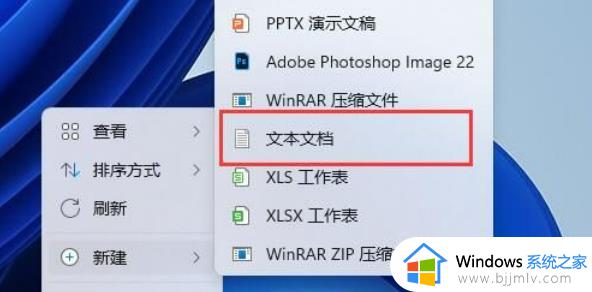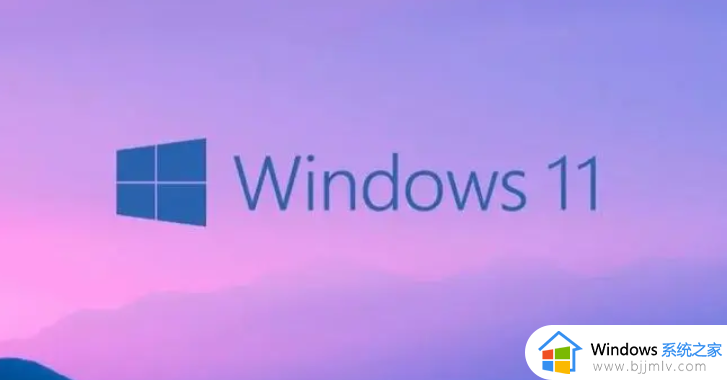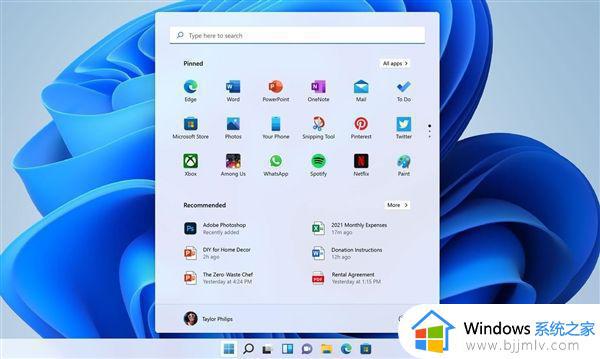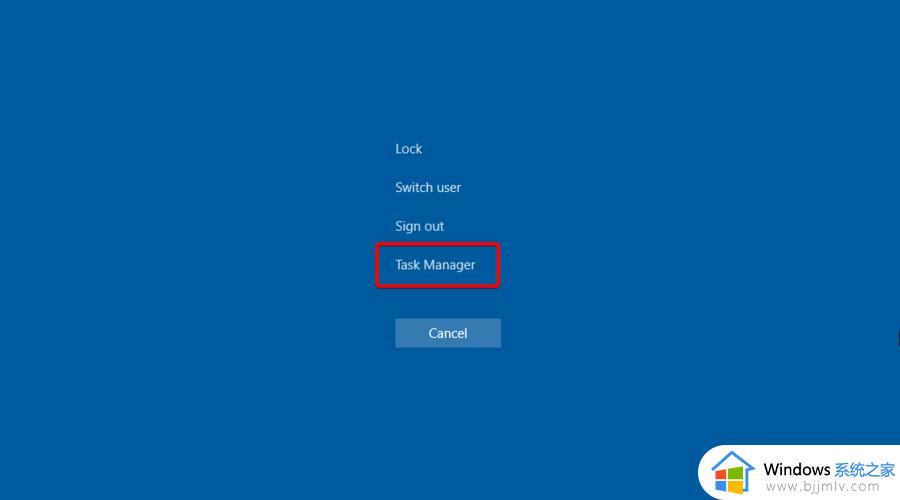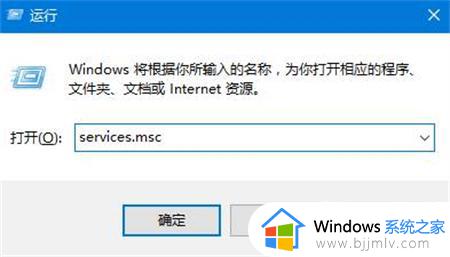win11 realtek高清晰音频管理器找不到怎么办_realtek高清晰音频管理器找不到win11如何解决
我们在日常操作win11系统的过程中,也经常需要通过微软系统自带的realtek高清晰音频管理器来对电脑外放声音进行调整,然而当用户打开win11系统控制面板时,却没有找到realtek高清晰音频管理器选项,对此win11 realtek高清晰音频管理器找不到怎么办呢?下面就是关于realtek高清晰音频管理器找不到win11如何解决,一起来看看吧。
具体方法如下:
一、问题解析:
1、首先确定声卡是Realtek型号,并更新声卡驱动,参考:win11如何重新安装声卡驱动
2、如果声卡芯片不是REALTEK型号或者高清晰音频型号,可能是其他品牌比如intel声卡,就不存在这个管理器
二、打开步骤:
1、如果在控制面板硬件和声音就依然没有。则先打开“我的电脑”,并点击进入本地磁盘(C:)。
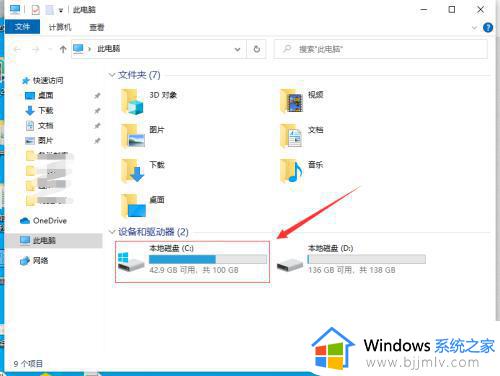
2、点击进入本地磁盘(C:)之后,我们需要找到“Program Files”文件夹,如下图所示。
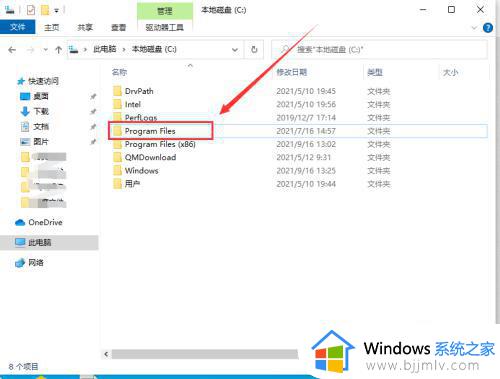
3、然后找到“Realtek”文件夹点击进入,如下图所示。
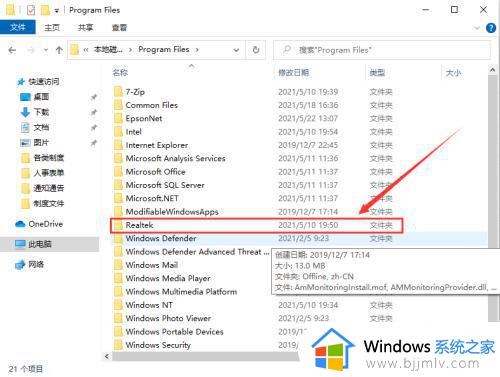
4、点击进入“Realtek”文件夹之后,我们点击进入“Audio”文件夹,如下图所示。
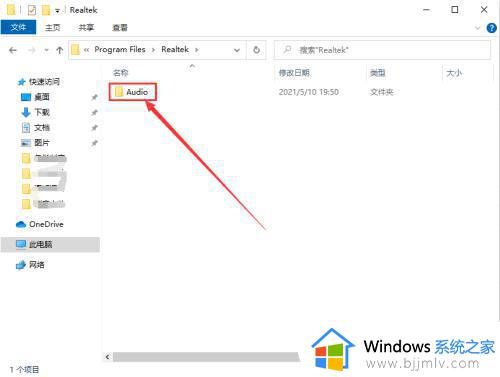
5、然后我们再继续点击进入“HDA”文件夹,如下图所示。
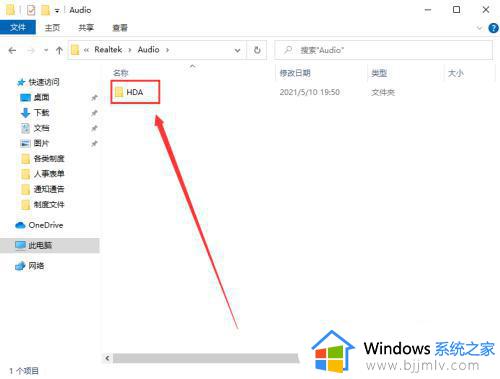
6、点击进入“HDA”文件夹之后,找到“RtkNGUI64”双击,如下图所示。
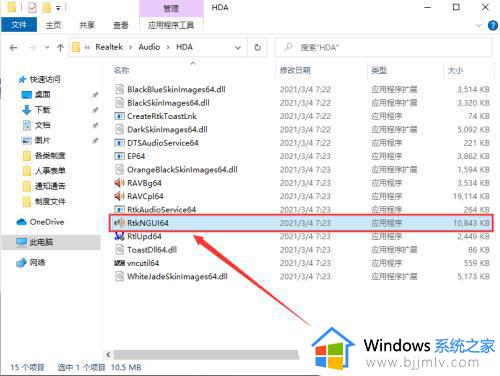
7、然后双击“RtkNGUI64”(就是Realtek高清晰音频管理器),点击右下角小扳手,如下图所示。
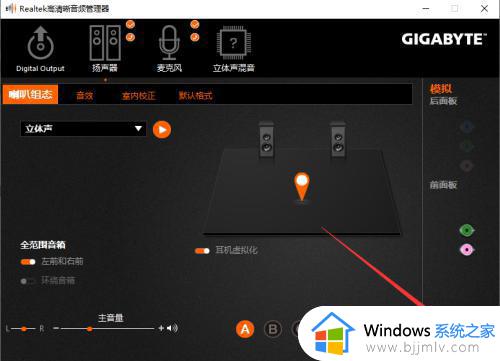
8、然后进入“插孔设置”,将“禁用前面板插孔检测”打开,如下图所示。
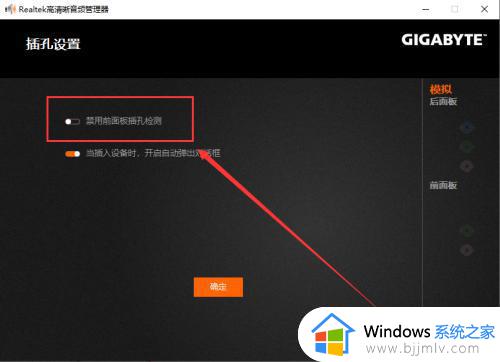
9、将“禁用前面板插孔检测”打开之后,可以根据自己需要调整设置前面板,如下图所示。
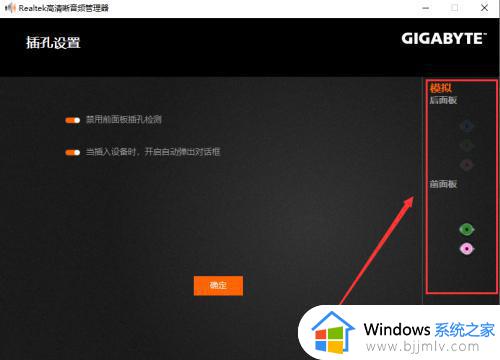
本文就是有关realtek高清晰音频管理器找不到win11如何解决所有步骤了,有遇到这种情况的用户可以按照小编的方法来进行解决,希望本文能够对大家有所帮助。