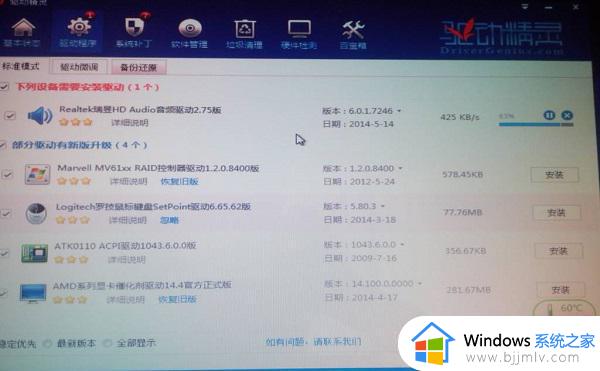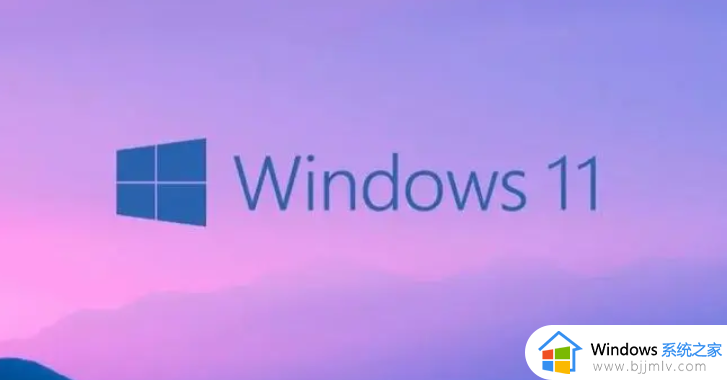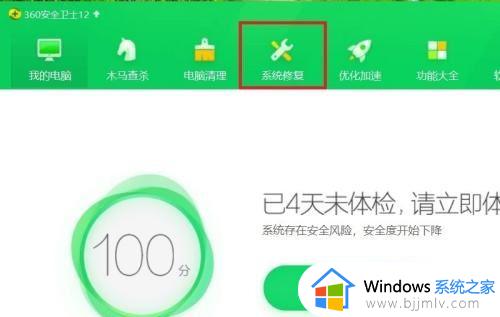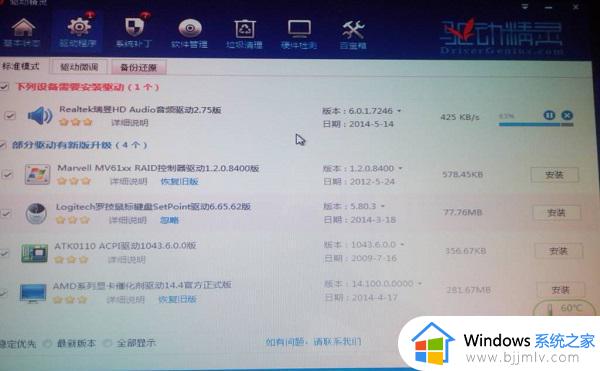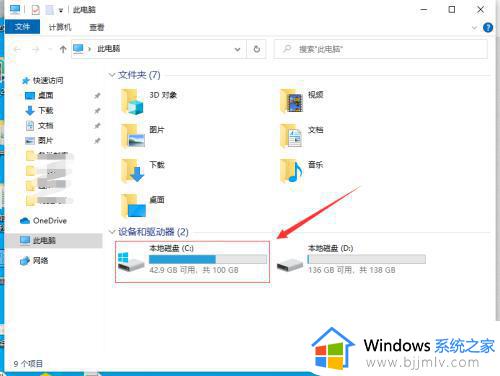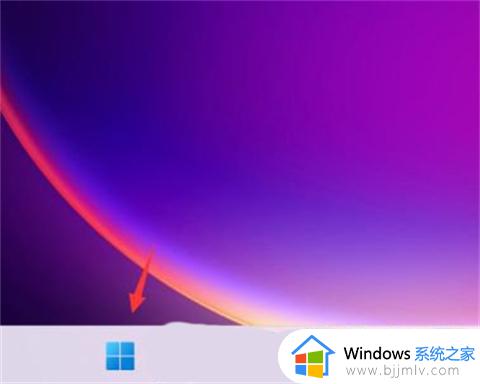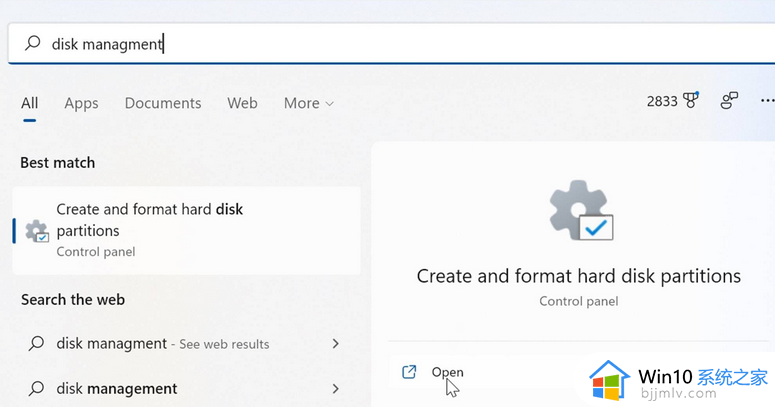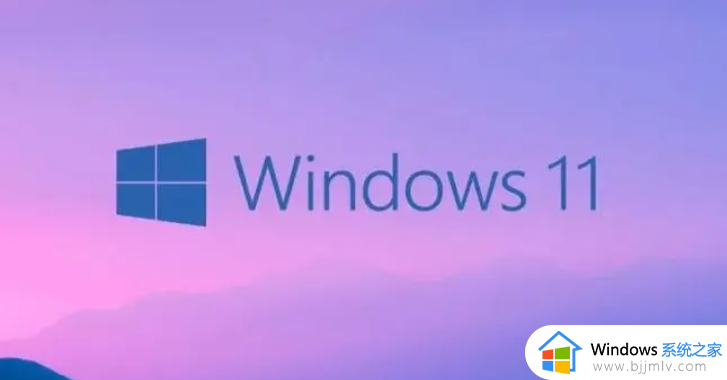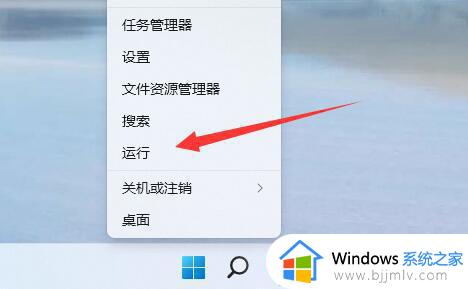windows11音频管理器在哪里 windows11怎么打开音频管理器
我们小伙伴在日常使用windows11操作系统的时候,如果需要调整对外播放的音乐时候,就需要使用到音频管理器了,但是许多小伙伴都不知道windows11的音频管理器的位置,那么windows11音频管理器在哪里呢?接下来小编就带着大家一起来看看windows11怎么打开音频管理器,希望可以帮助到你。
具体方法:
1、可以点击开始菜单或者搜索按钮,直接输入“高清晰音频管理器”,就可以搜到并打开。
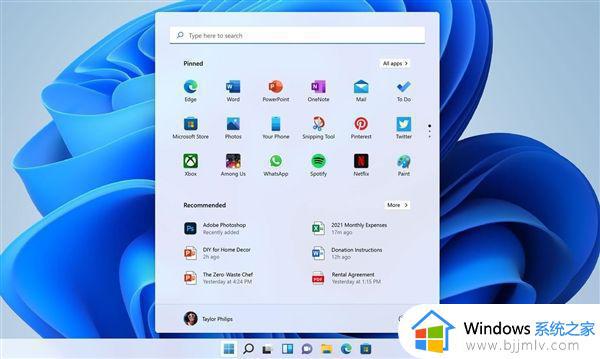
2、或者在【控制面板】里的【硬件和声音】里找到【Realtek高清晰音频管理器】。
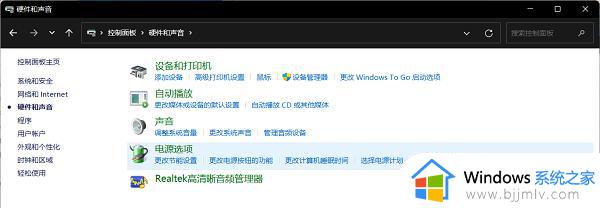
3、不过有朋友发现电脑里根本就没有Realtek高清晰音频管理器,那么需要用下面的方法解决。
方法一:安装程序
直接下载高清晰音频管理器程序进行安装。
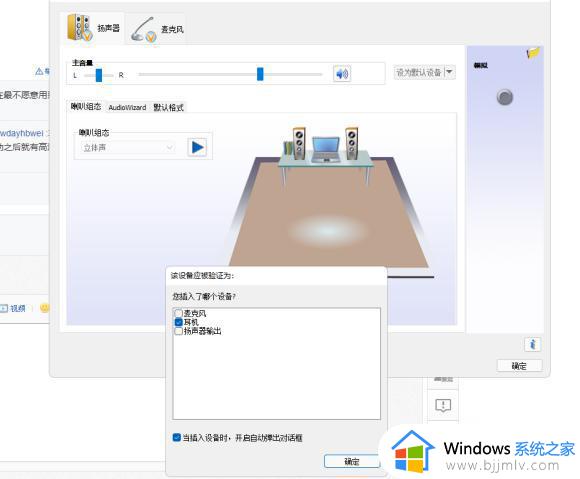
方法二:更新声卡驱动
1、下载使用360安全卫士,在系统修复页面右侧点击“单项修复”菜单。并选择“驱动修复”功能。
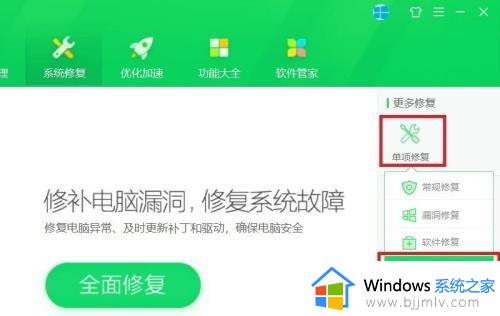
2、把声卡驱动程序修复好就可以看到系统中缺少的Realtek高清晰音频管理器。
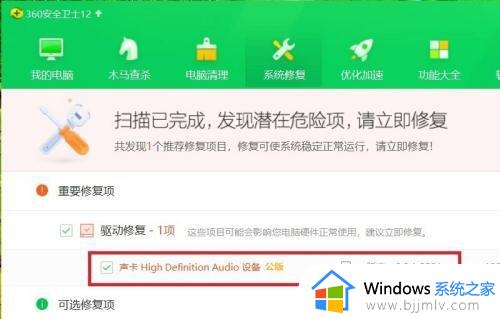
以上全部内容就是小编带给大家的windows11打开音频管理器方法详细内容分享啦,小伙伴们如果你们有需要的话就可以参照小编的内容进行操作,希望本文可以对你有帮助。