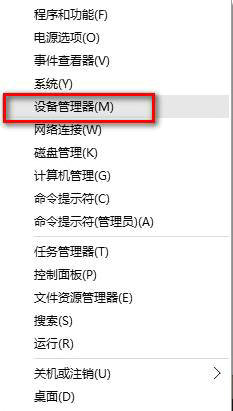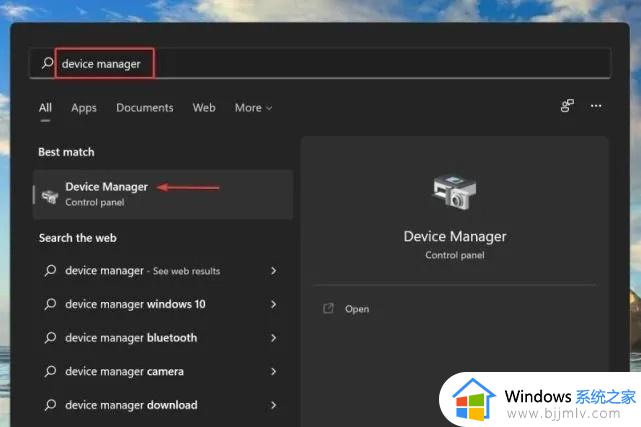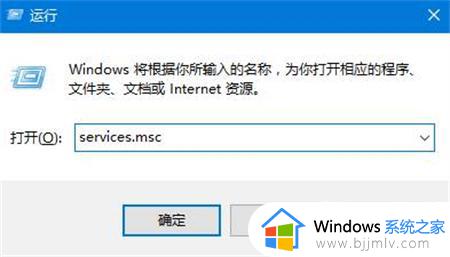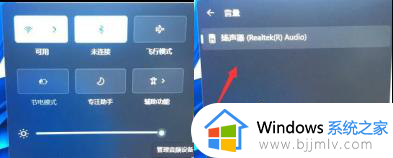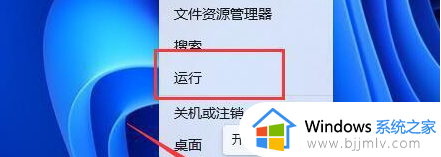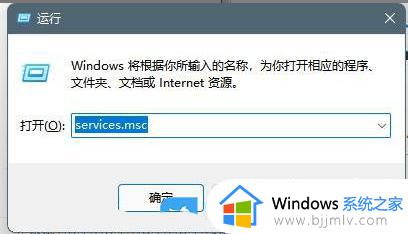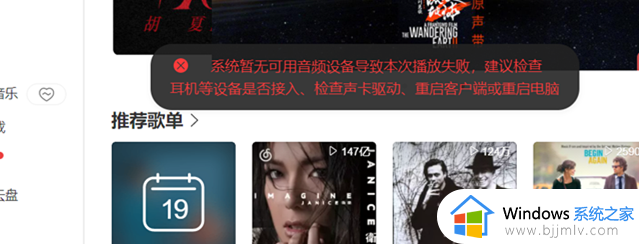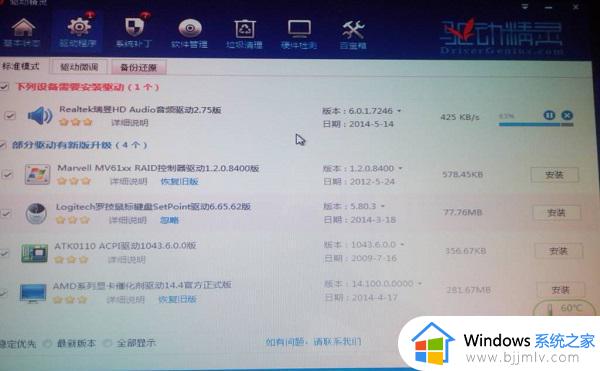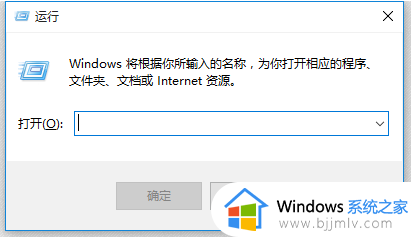windows11未安装音频设备怎么处理?win11显示未安装音频设备如何解决
最近有不少用户升级windows11系统之后,发现电脑是没有声音的,然后显示“未安装任何音频设备”,这样就不能播放声音了,许多人遇到这样的问题都不知道怎么处理,为了帮助到大家,本教程这就给大家演示一下win11显示未安装音频设备的详细解决方法供大家参考。
具体如下:
其实,这个问题可能有多种原因,比如声卡驱动不兼容或损坏、声卡硬件异常、系统设置错误等等。因此,我们需要根据不同的情况,采用不同的方法来进行排查和修复。具体方法如下:
首先,我们要检查一下电脑是否正常连接了声音输出设备,比如音箱、耳机等等。有时候,可能是因为声音输出设备没有插好或者损坏了,导致电脑无法识别到它们。此时,我们可以尝试重新插拔声音输出设备,或者换一个其他的声音输出设备来测试一下。如果问题依然存在,说明不是声音输出设备的问题,我们可以继续尝试其他方法。
其次,我们要检查一下电脑的声卡驱动是否正常。声卡驱动是连接电脑和声卡硬件的软件,如果它不兼容或损坏了,就会导致电脑无法识别到声卡硬件,从而无法播放声音。此时,可以用驱动人生8更新声卡驱动来解决问题。具体步骤如下:
在线为您的电脑诊断问题:
步骤一:下载并安装驱动人生8。
步骤二:进入驱动人生8-驱动管理,点击“立即扫描”。驱动人生8将对电脑进行扫描检测,显示出声卡驱动正常或异常的状态。
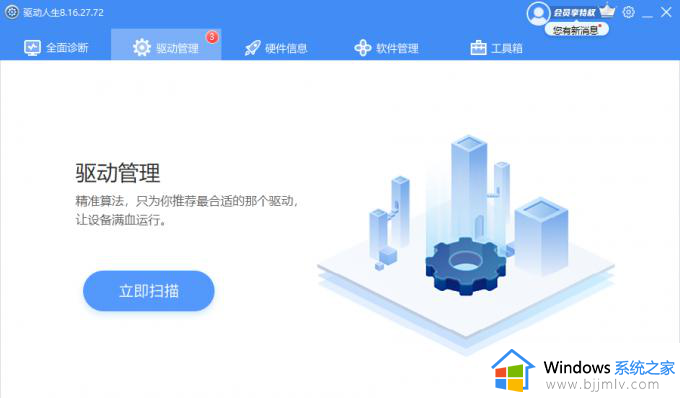
步骤三:直接点击“一键修复”,驱动人生8将自动更新系统上所有缺失或过时的声卡驱动程序,安装正确版本。
再次,我们要检查一下电脑的Windows资源管理器是否正常。Windows资源管理器是负责管理电脑的桌面、任务栏、开始菜单等界面的程序,如果它出现异常。就会导致电脑无法正常显示和使用这些界面,包括声音图标。此时,我们可以尝试重启Windows资源管理器来解决问题。
具体步骤如下:
步骤一:按键盘上的“Ctrl + Shift + Esc”键,打开任务管理器。
步骤二:在“进程”选项卡中,找到“Windows资源管理器”,并单击右下角的“重新启动”按钮。
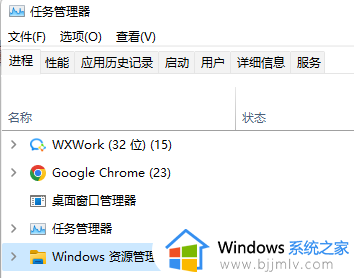
步骤三:等待重启完成后,查看问题是否解决。
如果通过上述方法发现还是无效,还可以通过驱动人生8找到专家客服为大家排忧解难。
以上给大家介绍的就是windows11未安装音频设备的详细处理方法,有遇到一样情况的用户们可以参考上述方法步骤来进行处理,希望帮助到大家。