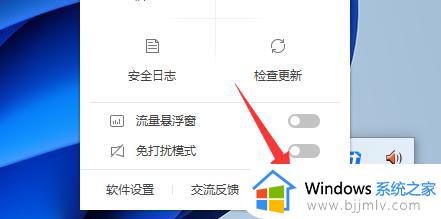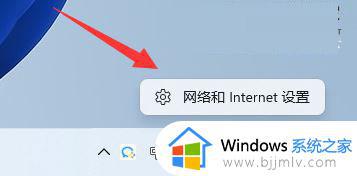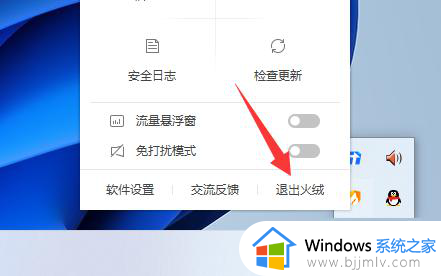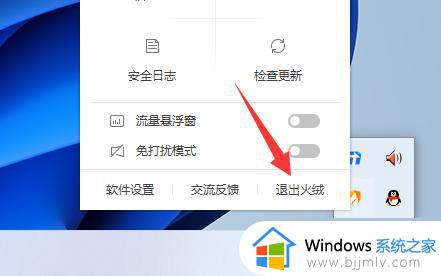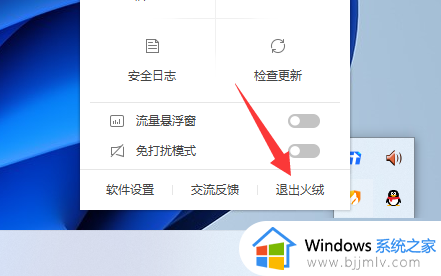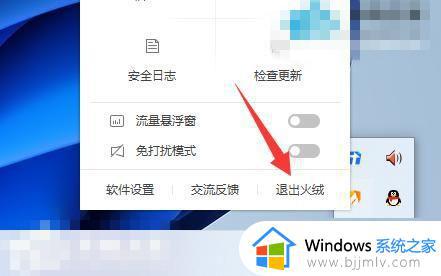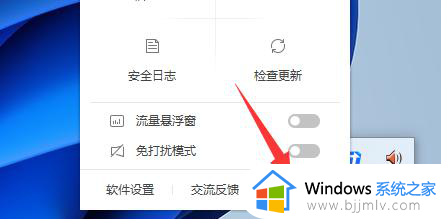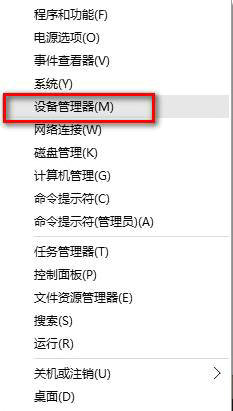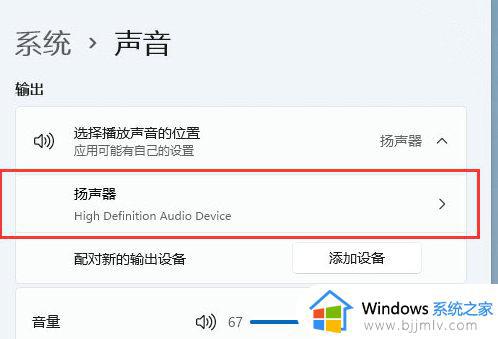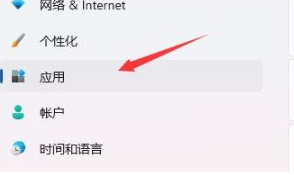windows11音频服务未响应怎么办 windows11音频服务未响应最佳解决方法
在我们的日常生活和工作中,我们的小伙伴在使用windows11操作系统的时候难免会遇到一些系统问题,就比如最近有使用win11的小伙伴反馈说自己的电脑出现了音频服务未响应的情况,那么windows11音频服务未响应怎么办呢?接下来小编就教给大家windows11音频服务未响应最佳解决方法,一起来看看吧。
解决方法:
1、快捷键"win+R"进入运行窗口,在其中输入"services.msc"命令,回车键进入服务界面。
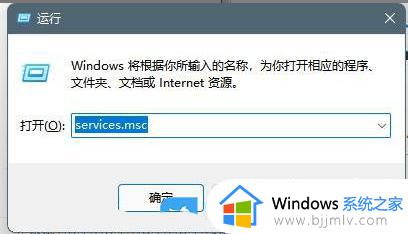
2、进入新界面后,找到右侧中的"Windows Audio"服务。
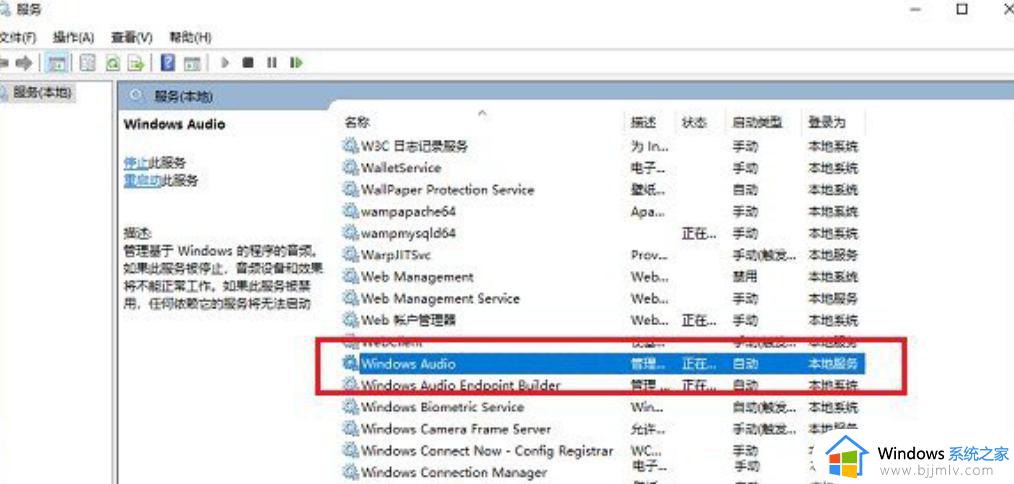
3、在窗口中,找到"常规"选项下方的启动类型,将其设置为"自动"。
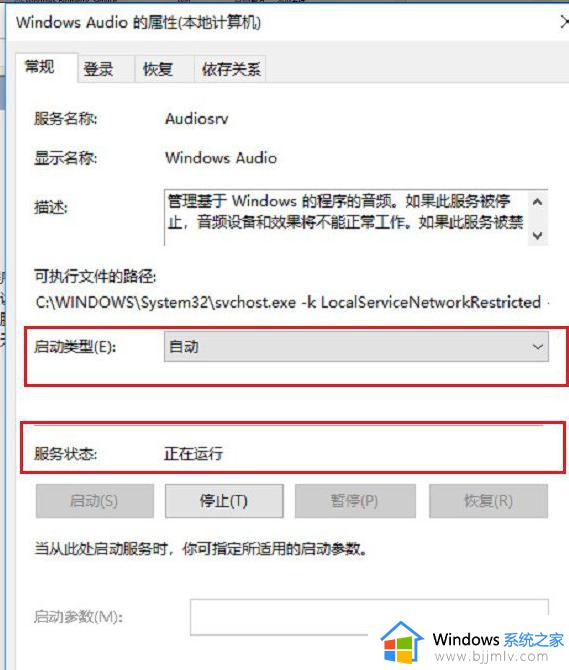
4、接着进入到上方的"登录"选项中,将"此用户"勾选上。将密码进行重新设置。
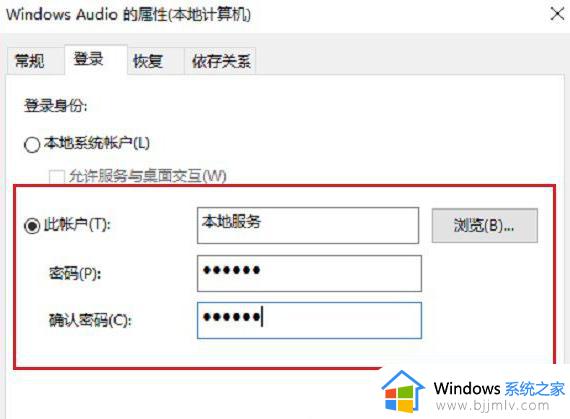
5、最后会接连弹出几个窗口,点击其中的确定,然后重新启动电脑即可解决问题。
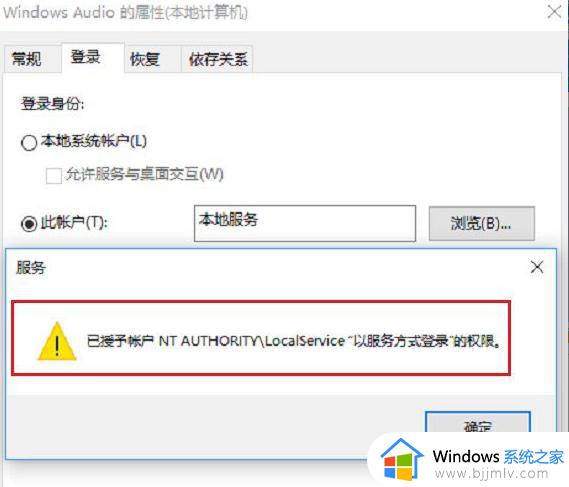
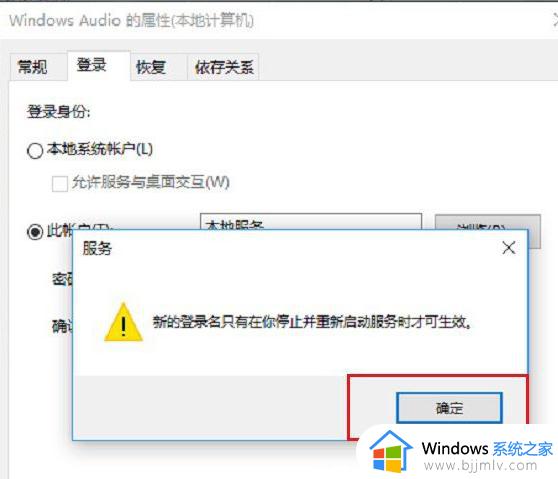
以上全部内容就是小编带给大家的windows11音频服务未响应最佳解决方法详细内容分享啦,使用windows11的小伙伴们如果你们也遇到了这种情况的话就快点跟着小编一起解决问题吧,希望本文可以解决大家的问题。