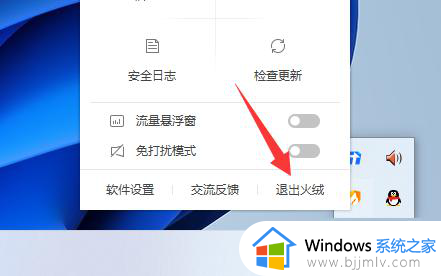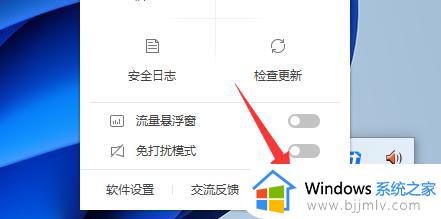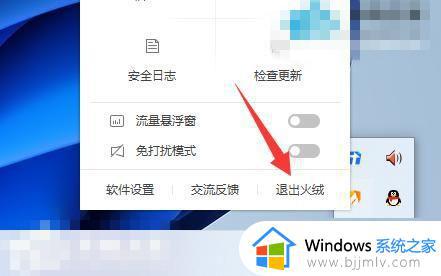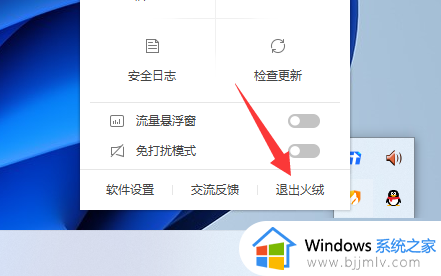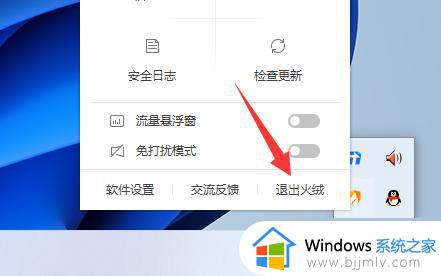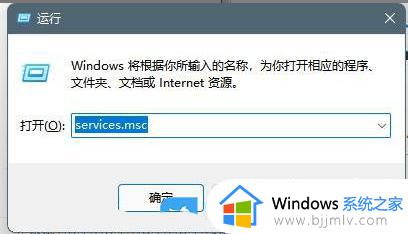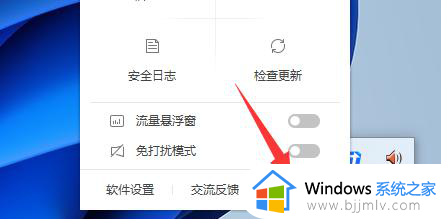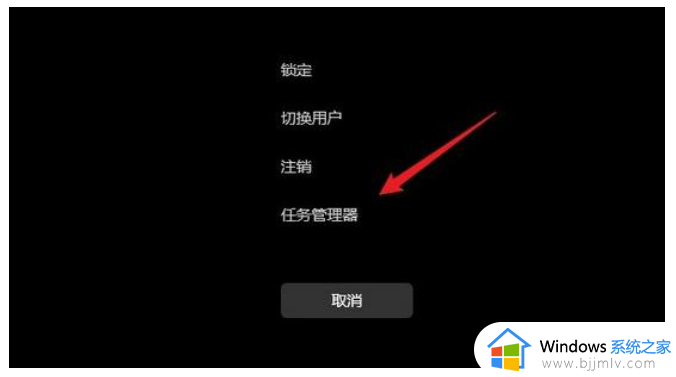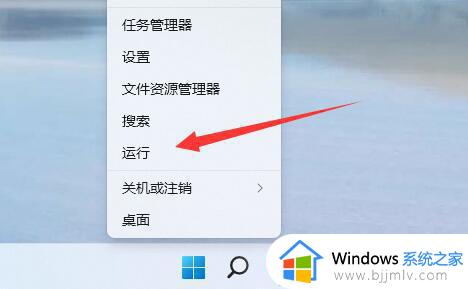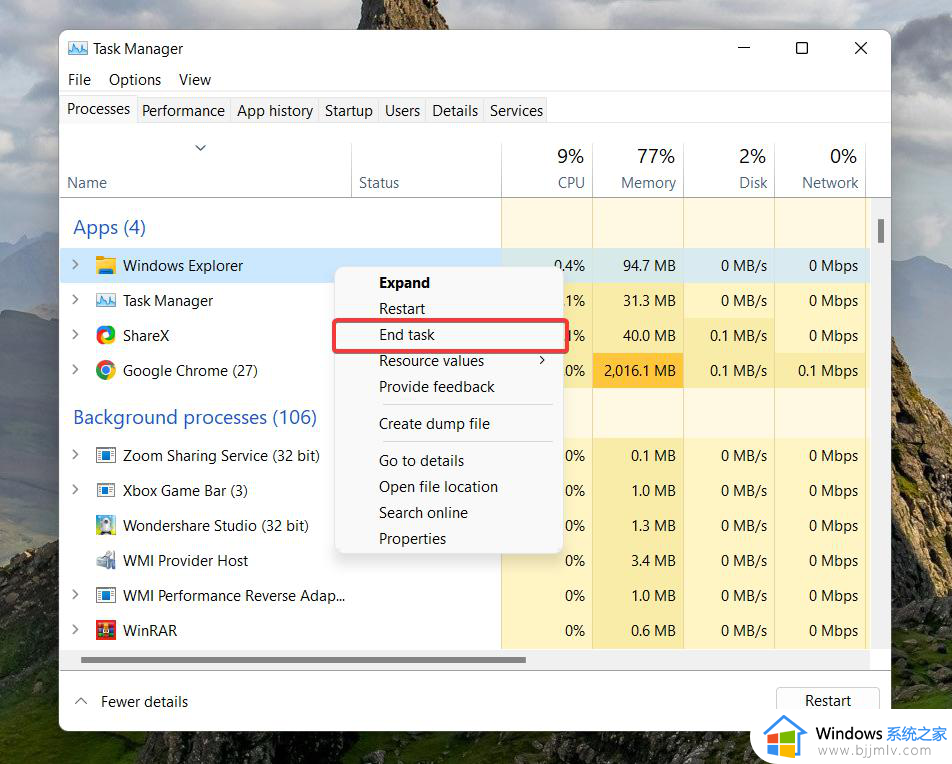win11dns服务器未响应咋办 win11dns电脑服务器未响应如何处理
电脑要连接网络一般都要借助dns网络服务器的解析,如果dns发生异常,那么就会在电脑上提示用户出现的错误。有win11系统用户遇到了网络故障,提示dns服务器未响应,但是不知道win11dns服务器未响应咋办。出现这个问题可能是dns出现问题,可以尝试修改dns,下面就来看看win11dns电脑服务器未响应如何处理的方法。
解决方法:
一、安全软件
第三方的安全软件可能会导致网络拦截冲突。所以如果你安装了的话,建议将它们全部退出后再尝试联网。
二、dns设置
1、dns设置错误也可能会未响应,所以右键网络打开“网络和internet设置”。
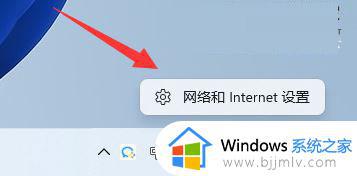
2、接着进入上方“以太网”。
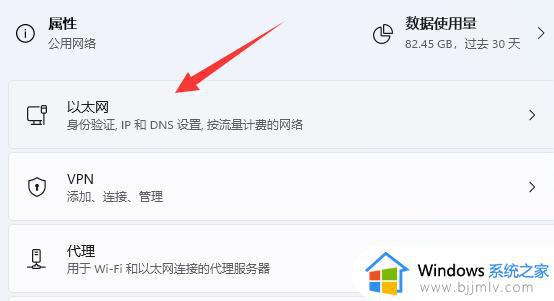
3、然后找到dns服务器分配,选择“编辑”。
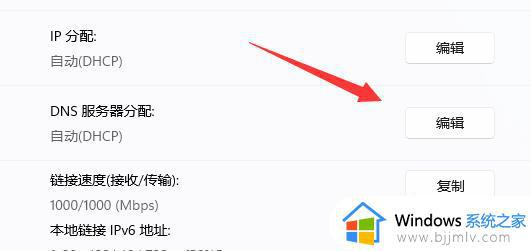
4、随后将它改成“自动”并保存即可。(如果你有自己的dns就选择手动并设置),手动设置的dns可以是114.114.114.114或8.8.8.8
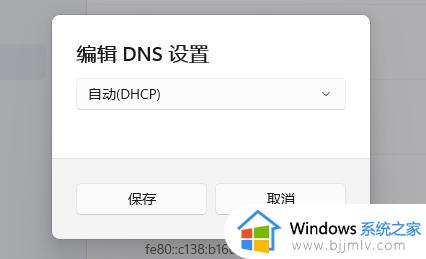
三、dns故障
1、如果上述方法不行,可以回到网络和internet设置,点击“高级网络设置”。
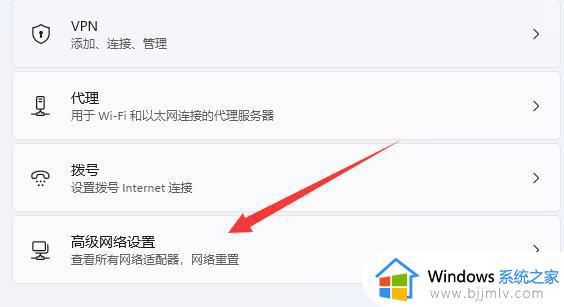
2、再选择“网络重置”。
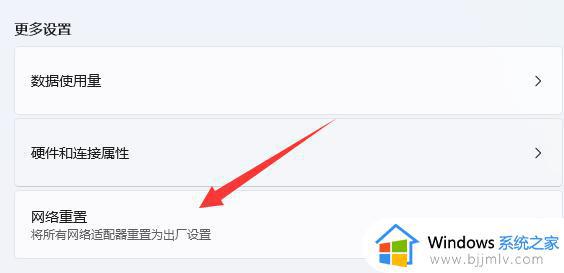
3、最后“立即重置”一下网络并重新设置dns即可。
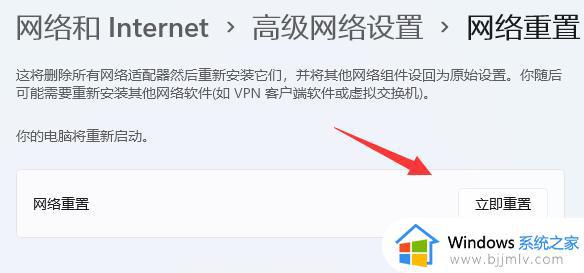
以上就是win11dns服务器未响应的解决方法,如果你在win11系统上遇到dns服务器未响应的问题,可以尝试上面的教程来解决,希望对大家有帮助。