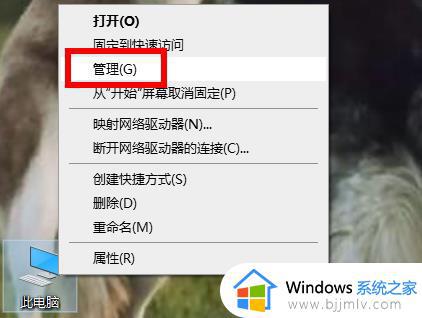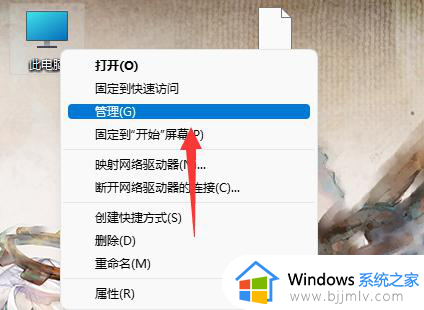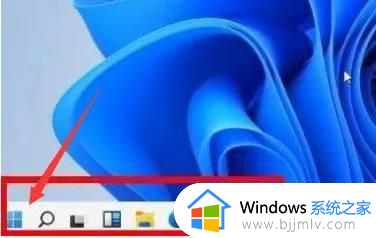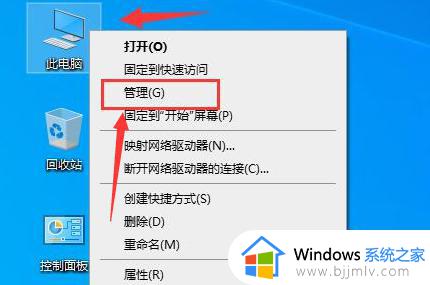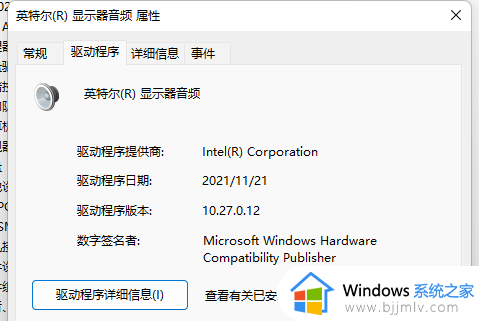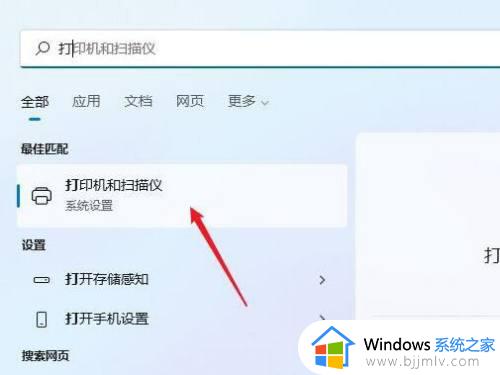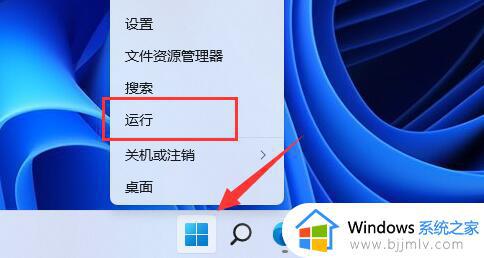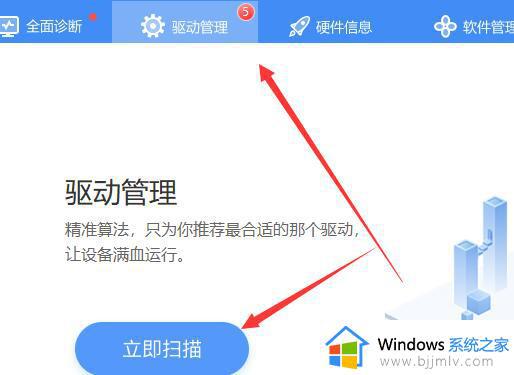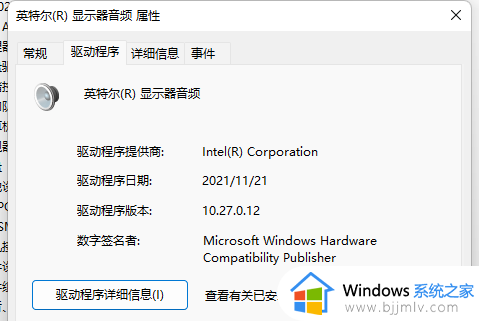windows11音频驱动如何重新安装 windows怎么重新安装音频驱动
在windows11操作系统中,音频驱动的重要性不言而喻。一个好的音频驱动不仅能保证设备的正常工作,还能让我们在欣赏音乐、观看视频时获得更佳的听觉体验。但是有时候难免会出现一些故障,这个时候我们就有小伙伴想要知道怎么重新安装音频驱动,接下来小编就带着大家一起来看看windows11音频驱动如何重新安装。
具体方法:
方法一
1.用户在电脑桌面下方的任务栏中点击搜索图标,在弹出来的搜索页面中,用户在左上角的搜索栏中输入设备管理器,并点击最佳匹配结果选项
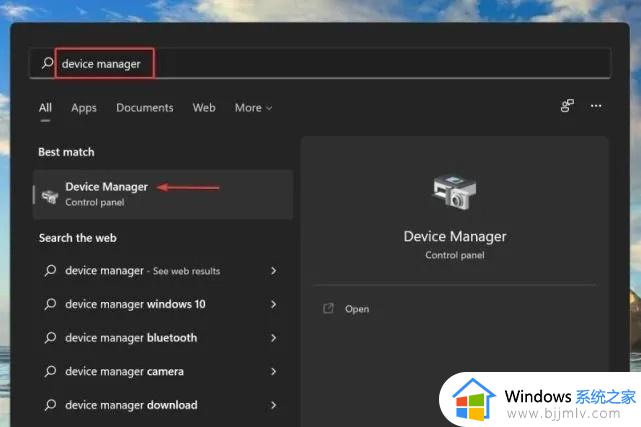
2.接着在打开的设备管理器窗口中,用户在需要双击声音、视频和游戏控制条目选项
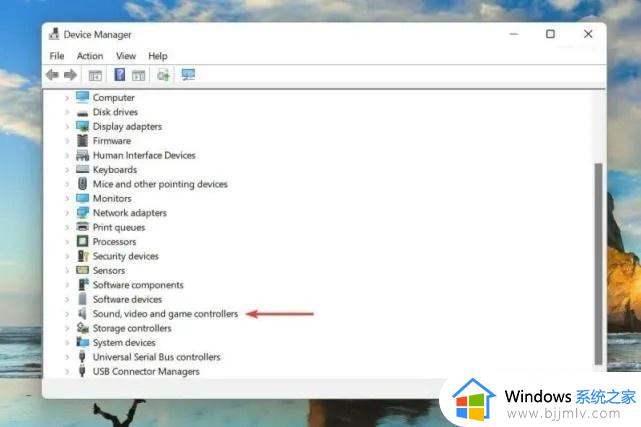
3.这时会看到拓展出来的各种设备选项,用户需要用鼠标右键点击音频设备,将会弹出相关的选项卡,用户需要选择卸载选项
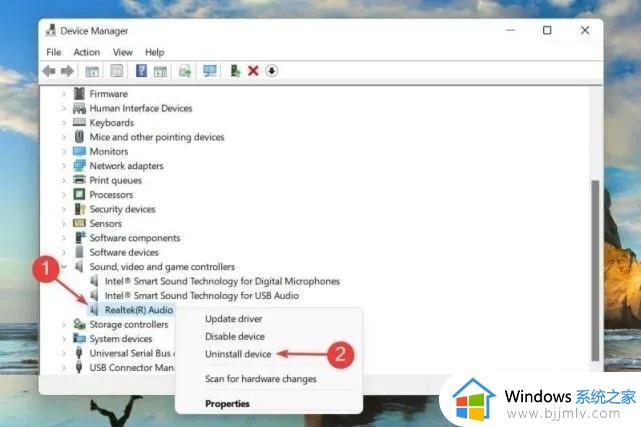
4.随后在打开的卸载提示窗口中用户勾选尝试删除此设备的驱动程序选项,然后按下卸载选项,最后用户重启电脑,系统将会自动安装音频驱动程序
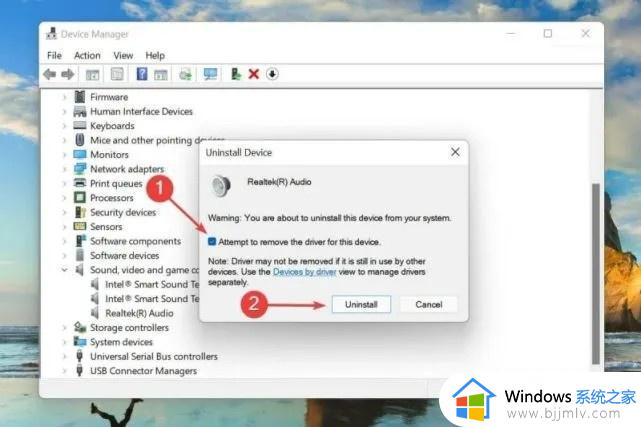
方法二
1.用户在键盘上按下win+r快捷键来打开运行窗口,接着在打开选项的输入栏中输入APPwiz.cpl并按下确定按钮
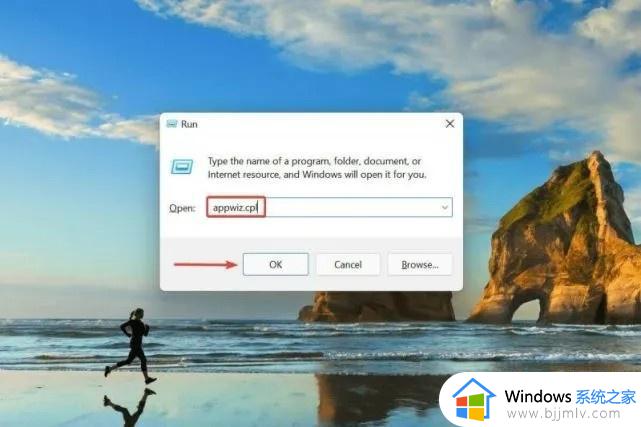
2.接着在打开的新窗口中用户找到需要卸载的音频驱动程序并点击,然后点击上方的卸载功能即可,最后重新启动电脑想,系统将会自动安装可用的最佳音频驱动程序
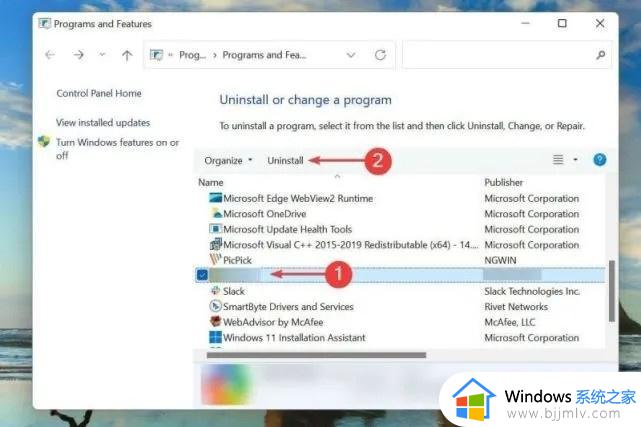
以上全部内容就是小编带给大家的windows11音频驱动重新安装方法详细内容分享啦,还不清楚怎么重新安装音频驱动的小伙伴就快点跟着小编一起来看看吧,希望对你有帮助。