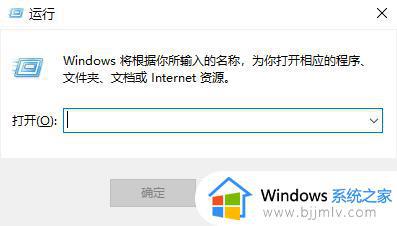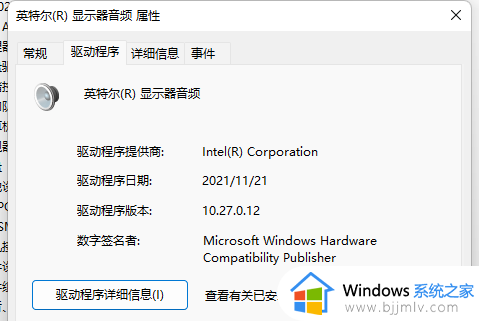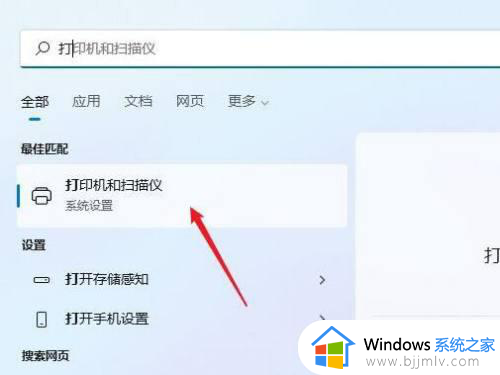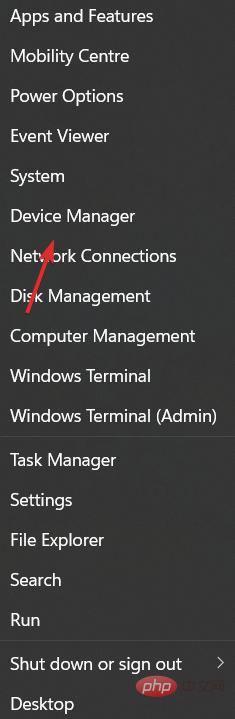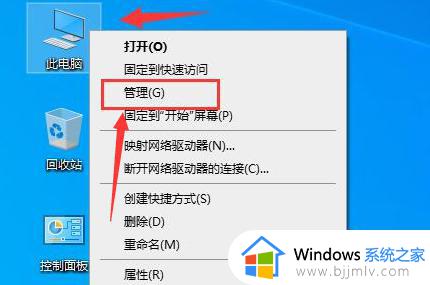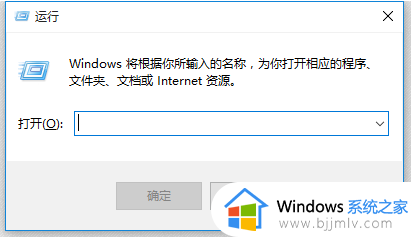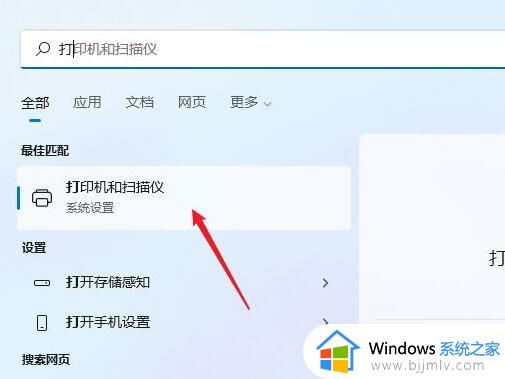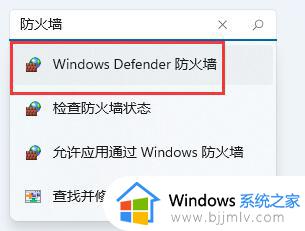windows11怎么安装打印机驱动程序 windows11安装打印机驱动详细教程
通常电脑安装windows11系统的过程中也会默认安装硬件所需的驱动程序,而当用户在给电脑连接打印机设备时,windows11系统也会默认安装打印机驱动方便用户操作,当然我们也可以进行手动安装,那么windows11怎么安装打印机驱动程序呢?下面就是有关windows11安装打印机驱动详细教程。
具体方法:
1、打开进入windows11系统,在任务栏上点击搜索图标,通过搜索功能找到打印机和扫描仪管理功能。
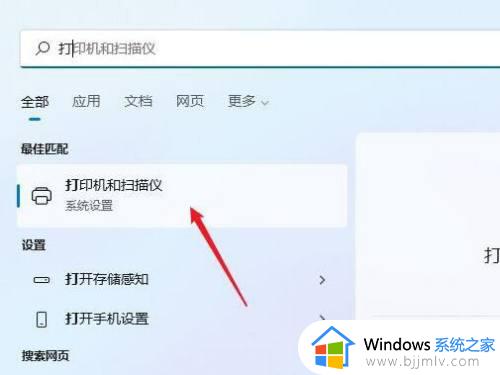
2、进入打印机和扫描仪管理界面,点击添加设置按钮,系统自动进行搜索可以添加的打印机。
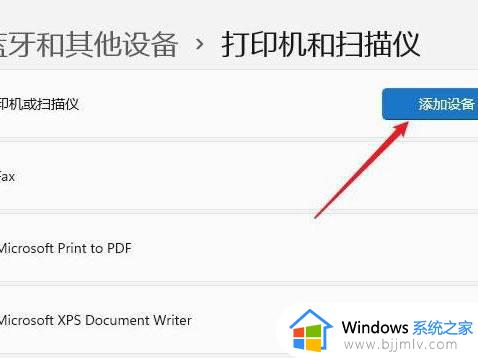
3、如果搜索不到,就在下面的我需要的打印机不在列表中,点击手动添加链接。
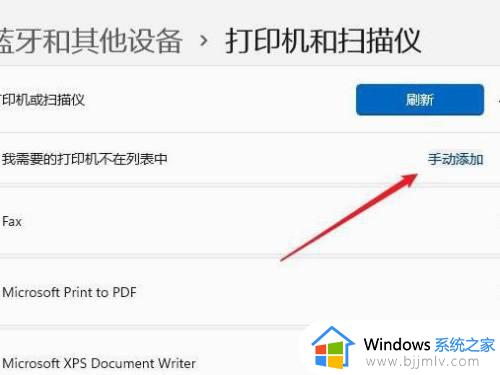
4、打开添加打印机窗口,在选项中选择使用ip地址或主机名添加打印机。
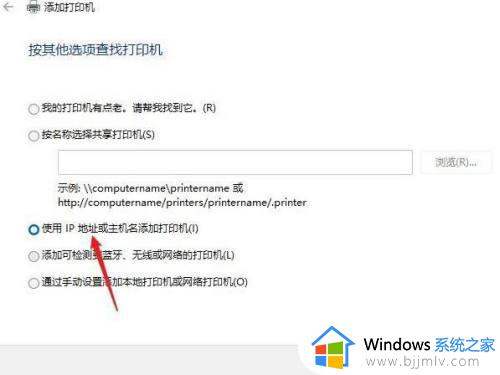
5、在设备类型中选择自动检测或TCP/IP设备,在主机名或IP地址中输入打印机的IP地址。
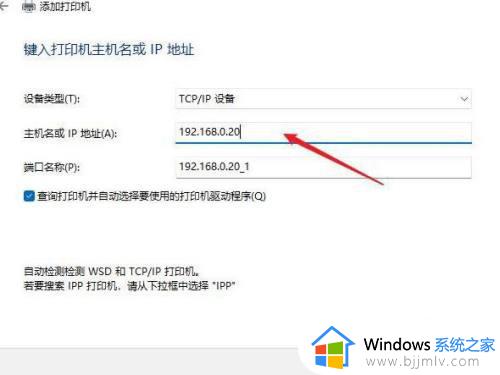
6、下一步,就会自动搜索驱动程序,如果没找到就会弹出驱动安装窗口,点击从磁盘安装选择已经下载好的驱动程序,打印机驱动程序最好到对应的品牌网站去下载。
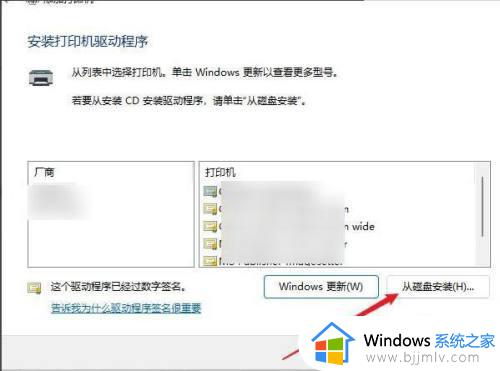
7、接下来就是等待自动安装完成,安装成功后就可以使用了,可以测试一下是否可以正常打印。
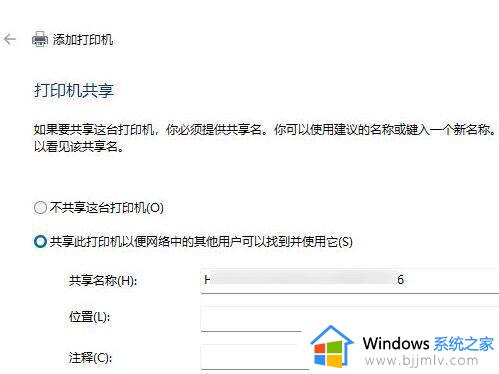
以上就是小编给大家介绍的windows11安装打印机驱动详细教程了,如果你也有相同需要的话,可以按照上面的方法来操作就可以了,希望本文能够对大家有所帮助。