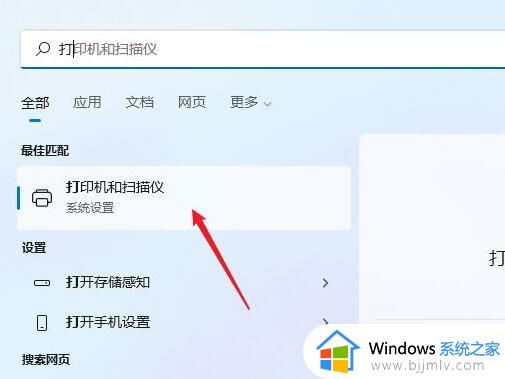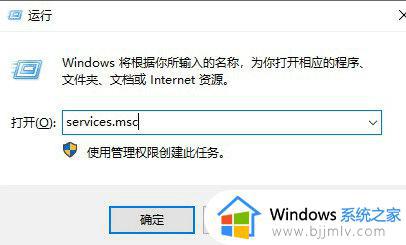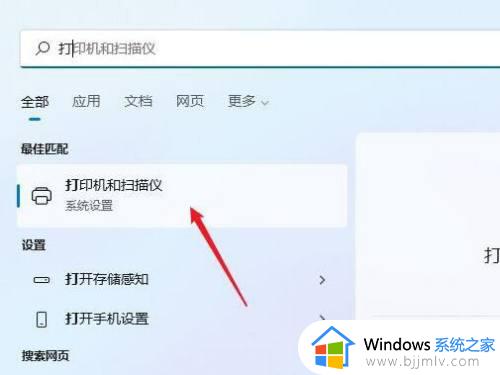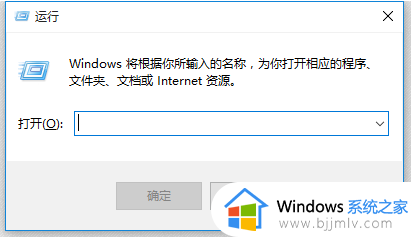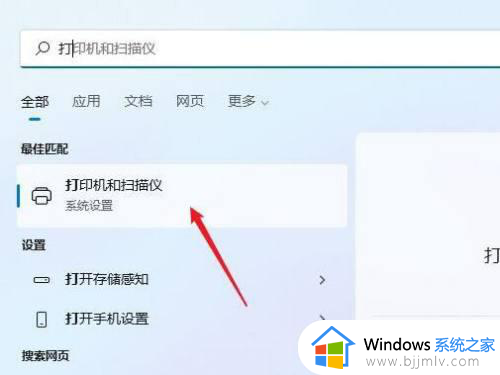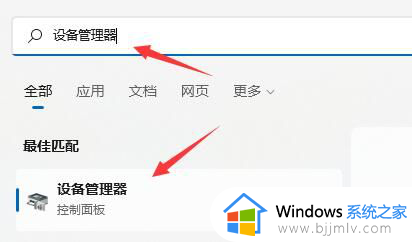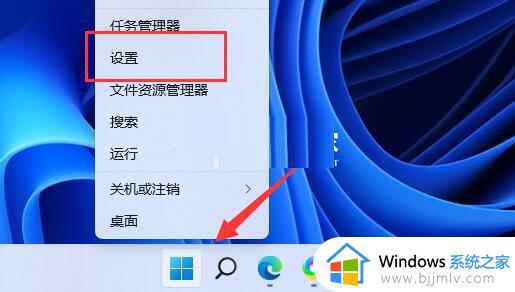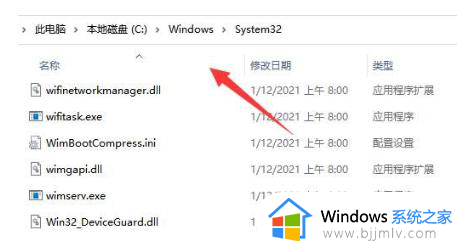win11安装打印机驱动一直失败怎么办?win11打印机驱动安装失败处理方法
通常在电脑安装的win11系统中都会有相关的打印机驱动程序,因此也能够保证电脑连接的打印机设备能够正常使用,可是当用户在给win11电脑安装打印机驱动程序时,却总是安装失败,对此win11安装打印机驱动一直失败怎么办?这里小编就带来win11打印机驱动安装失败处理方法。
具体方法如下:
一、防火墙
1、系统防火墙有可能会在驱动安装的时候拦截安装程序。
2、这时候我们可以进入“设置”,搜索并打开“Windows defender防火墙”。
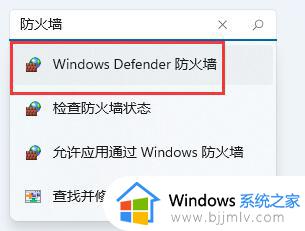
3、点击左侧“启用或关闭Windowsdefender防火墙”。
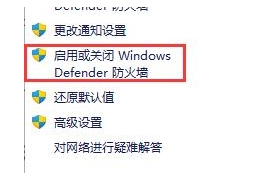
4、然后在其中关闭防火墙即可。
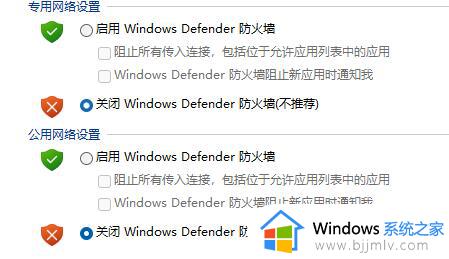
二、杀毒软件
360、腾讯电脑管家等电脑杀毒软件、安全软件也有可能拦截安装,将他们退出即可。

三、注册表
1、注册表阻碍也有几率导致驱动安装失败。
2、我们可以下载一个ccleaner工具,清理一下注册表。
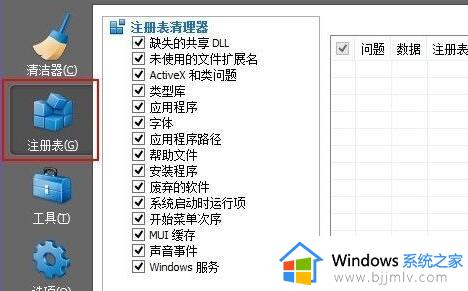
以上就是小编给大家讲解的win11打印机驱动安装失败处理方法了,碰到同样情况的朋友们赶紧参照小编的方法来处理吧,希望本文能够对大家有所帮助。