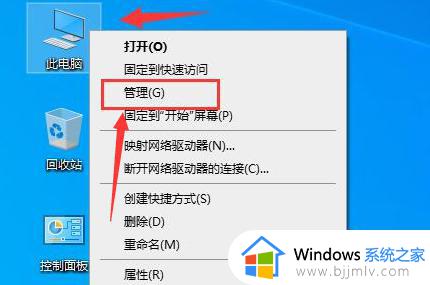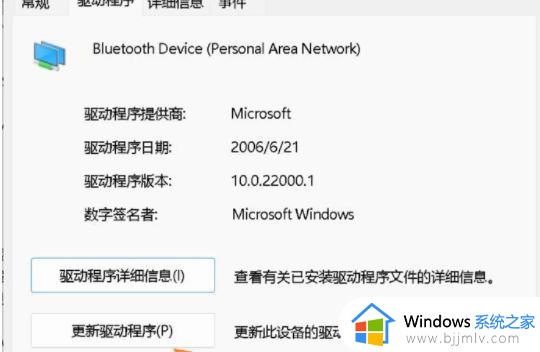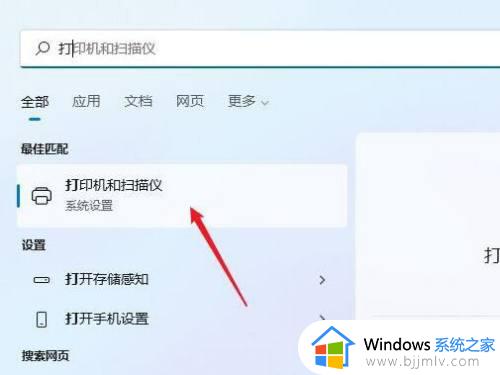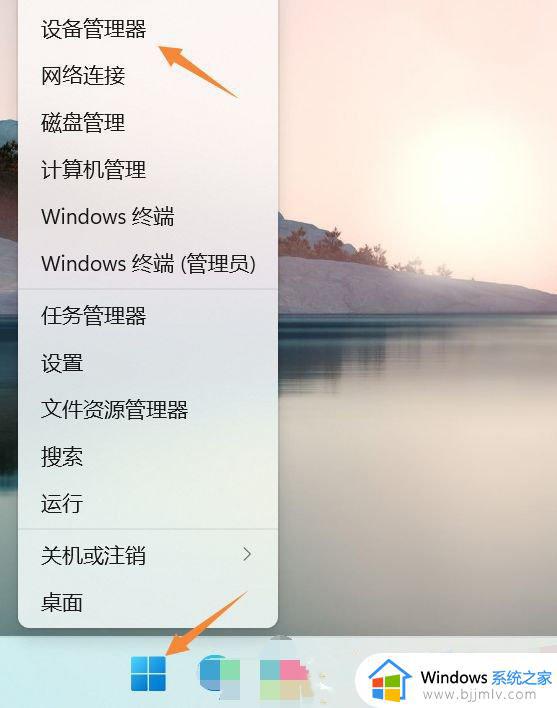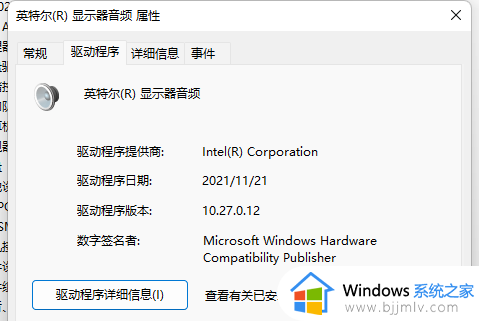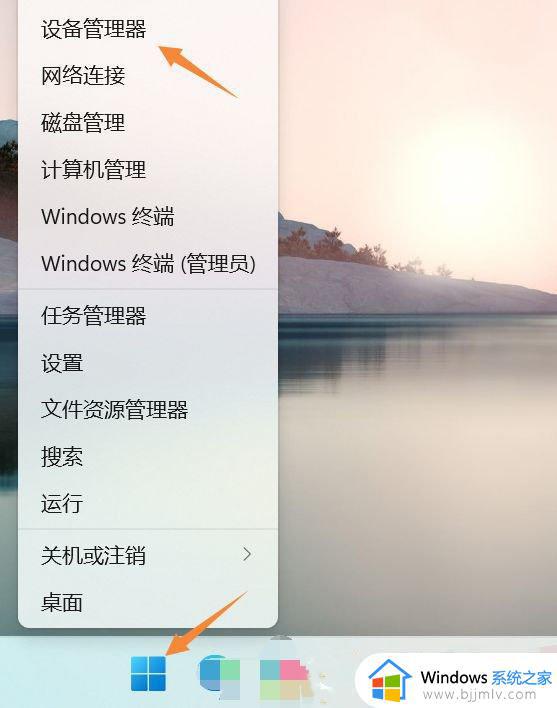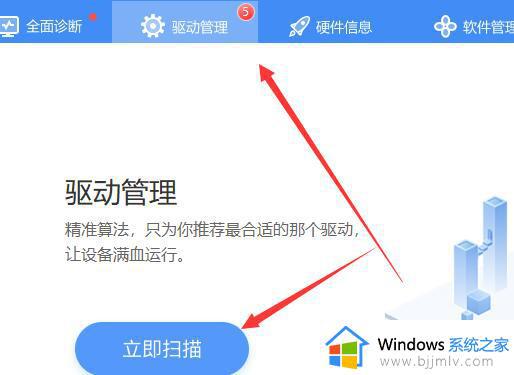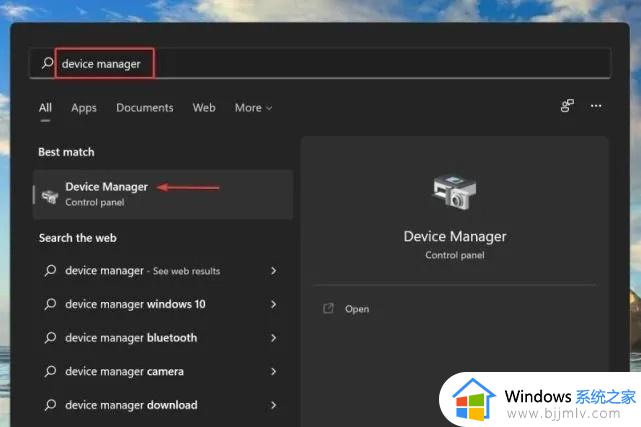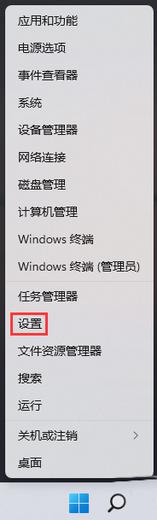windows11怎么安装蓝牙驱动 windows11安装蓝牙驱动教程
在我们的日常生活和工作中,我们大家使用windows11操作系统的时候,难免会有一些操作不太熟悉,就比如说windows11安装蓝牙驱动很多小伙伴都不知道怎么操作,那么windows11怎么安装蓝牙驱动呢?接下来小编就带着大家一起来看看windows11安装蓝牙驱动教程,希望可以帮助到大家。
具体方法:
1、右键单击开始图标并选择设备管理器。
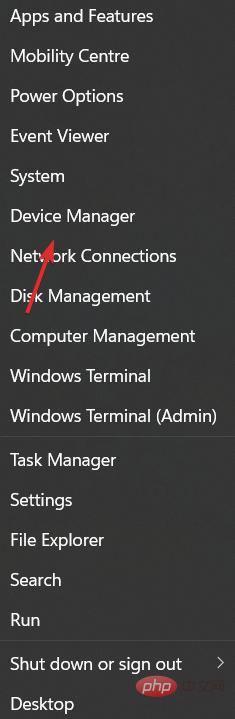
2、现在展开蓝牙部分并右键单击显示的驱动程序以选择更新驱动程序。
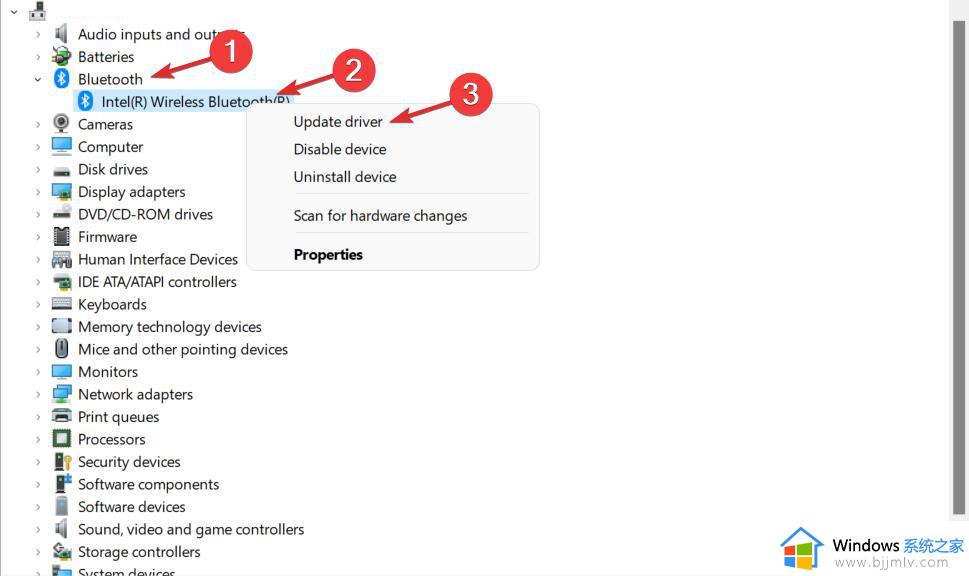
3、接下来,选择自动搜索驱动程序。
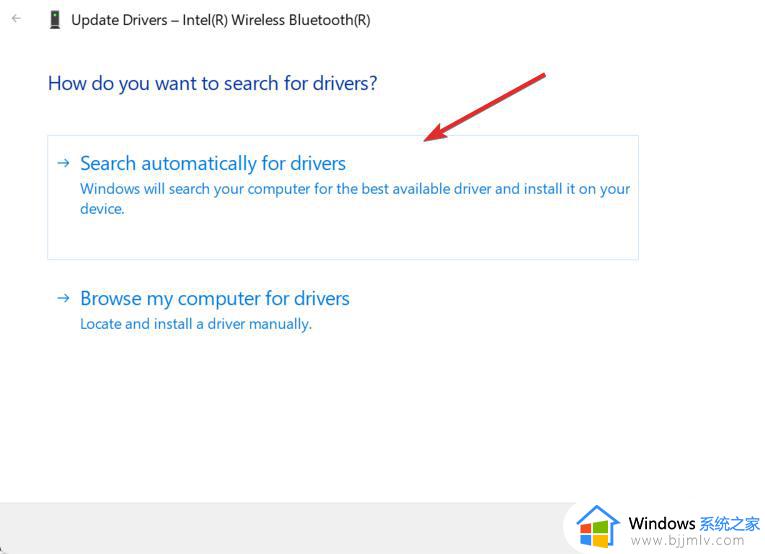
4、单击“在 Windows 更新上选择更新的驱动程序”选项。
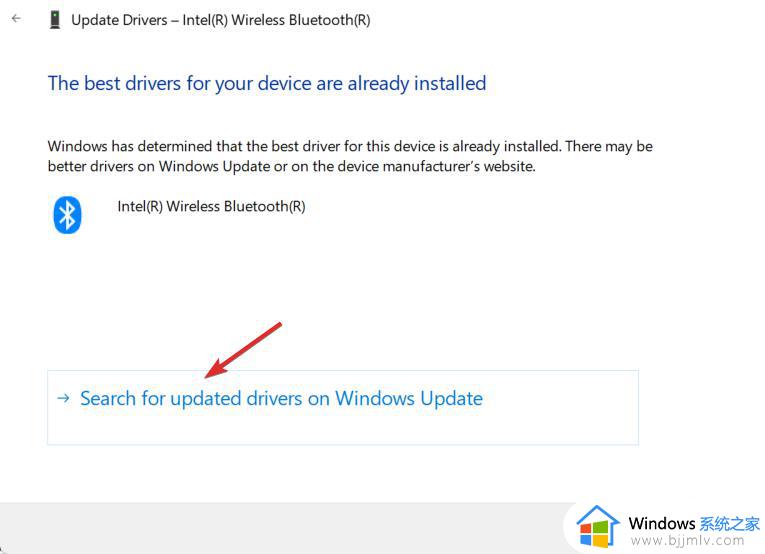
5、导航到高级选项,然后是可选更新,您将在其中找到可供下载的蓝牙驱动程序。选中它旁边的框,然后单击“下载并安装”按钮。
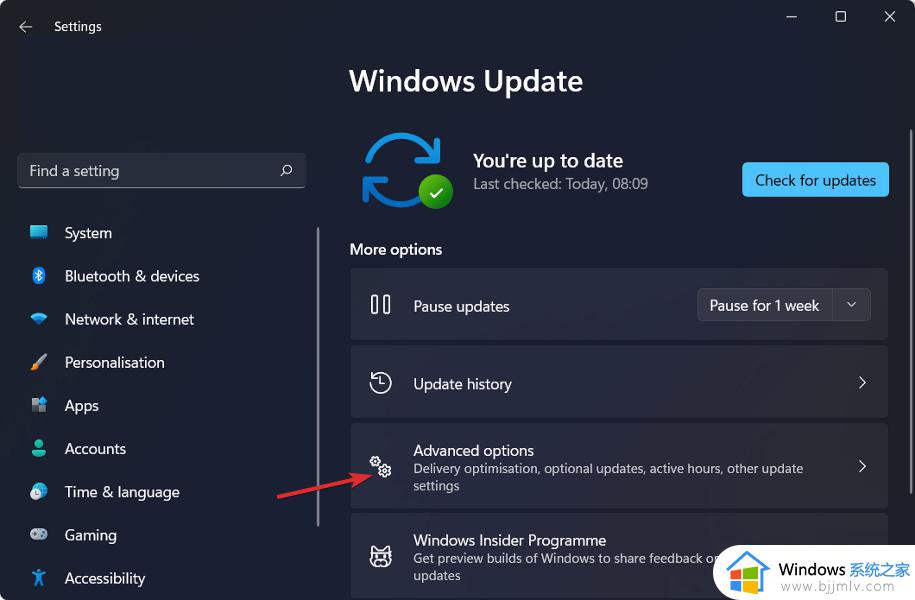
6、首先,您需要访问您的主板制造商的网站。例如,我们将前往联想的页面并单击PC以查找我们的特定型号。
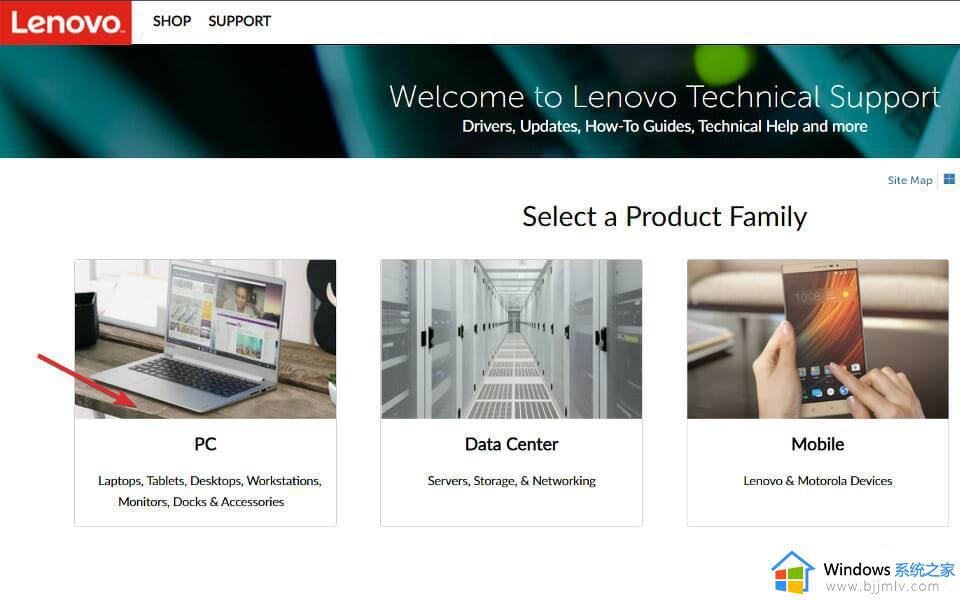
7、接下来,在搜索栏中输入您的设备型号后,转到驱动程序和软件部分。
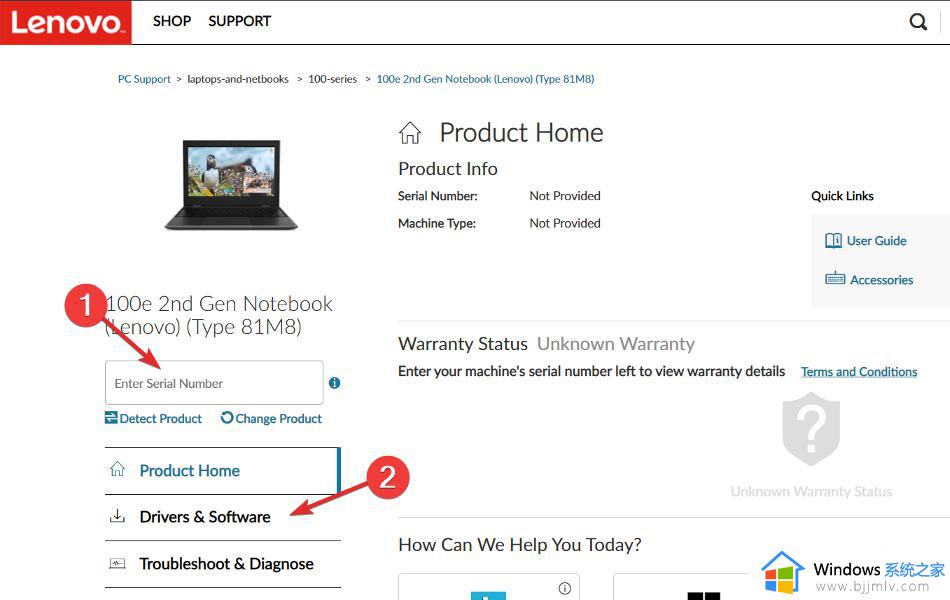
8、为您的计算机搜索最新的蓝牙驱动程序并单击它以下载。
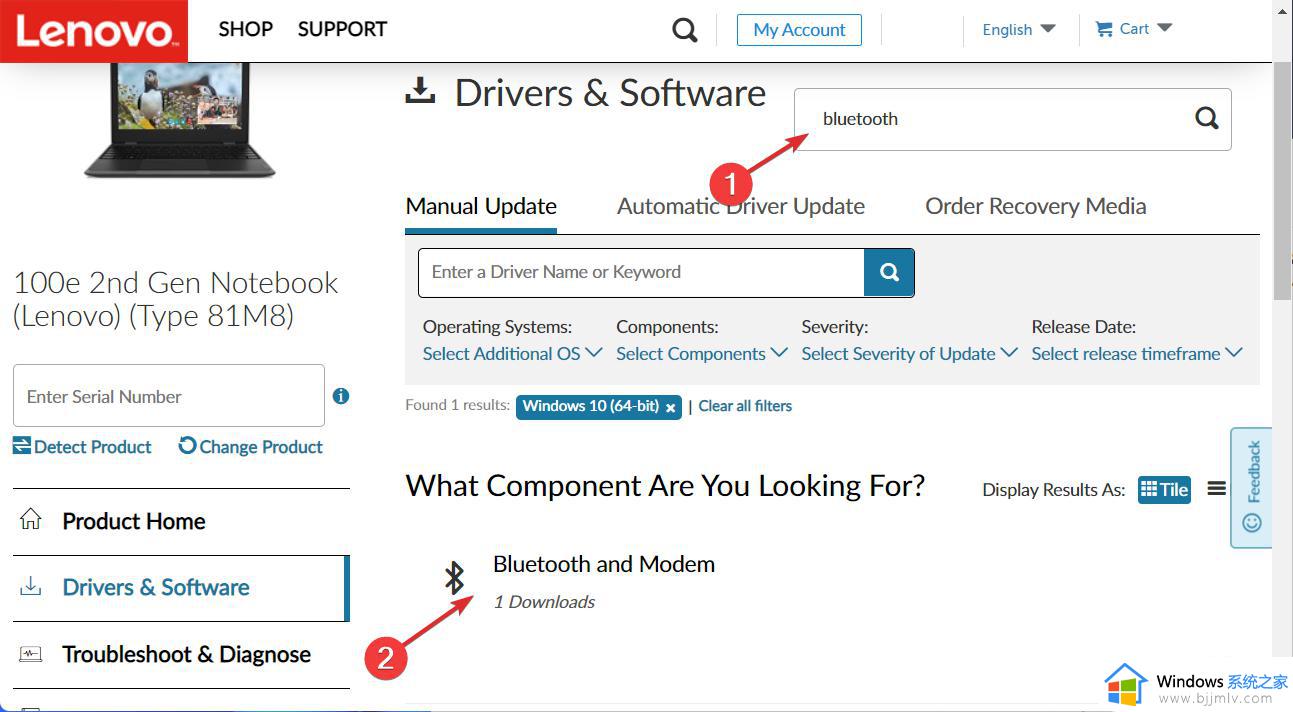
9、将文件下载到您的计算机上后,您只需双击它并按照屏幕上的步骤安装 Windows 11 蓝牙驱动程序。
以上全部内容就是小编带给大家的windows11安装蓝牙驱动教程详细内容分享啦,小伙伴们如果你们也不会安装的话就快跟着小编一起操作吧,希望本文可以帮助到你。