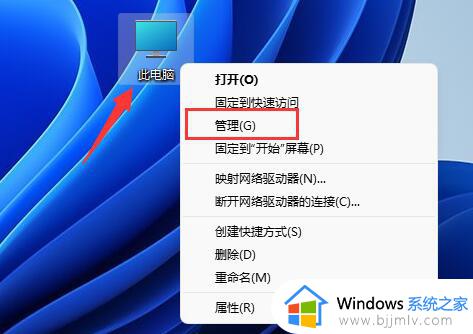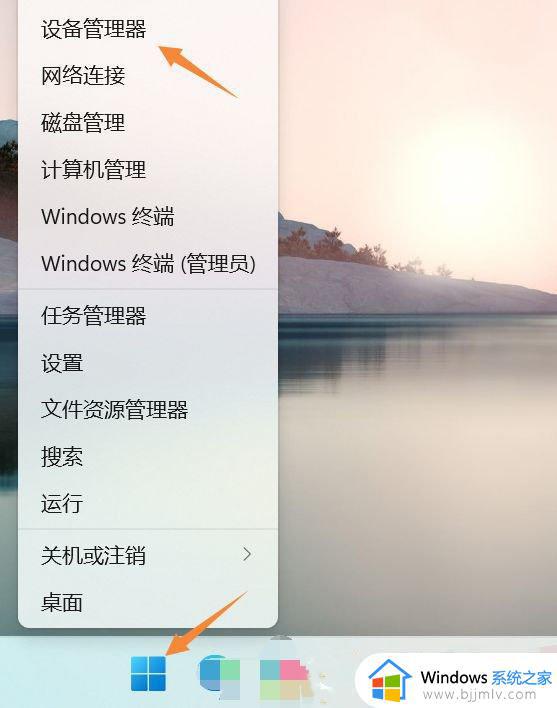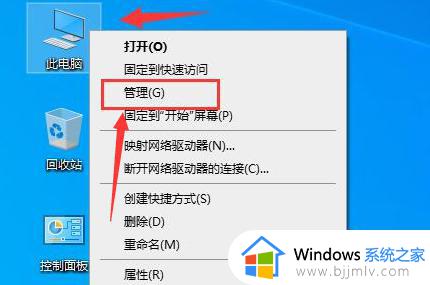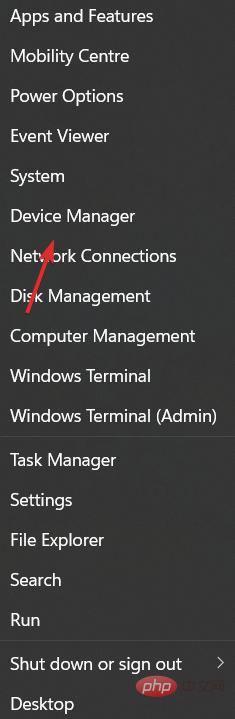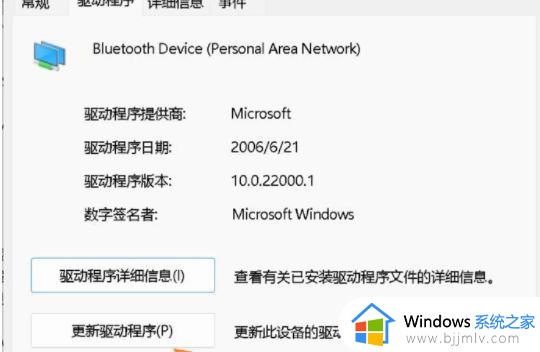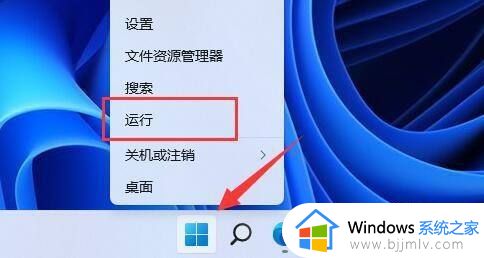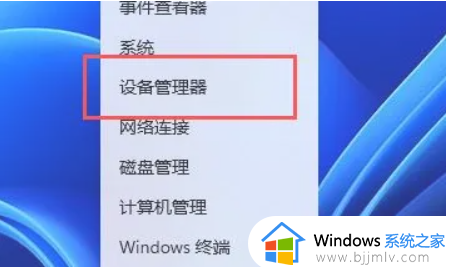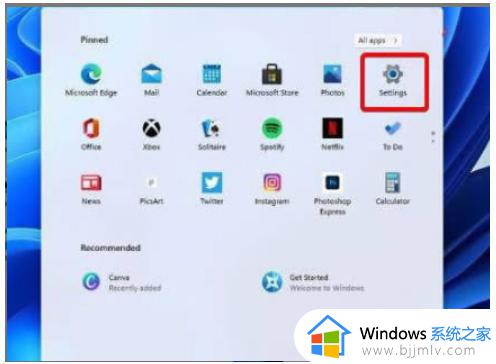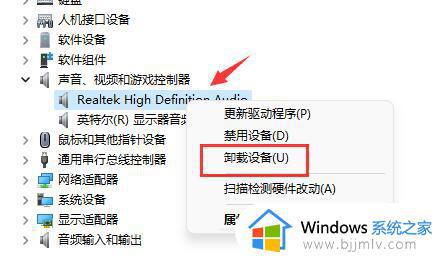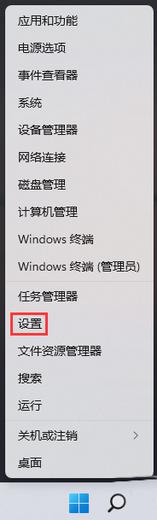windows11蓝牙驱动怎么更新 windows11怎样更新蓝牙驱动
很多用户在电脑接收到升级windows11系统推送通知之后,也都第一时间进行了更新,可是由于windows11系统中默认安装的蓝牙驱动版本过低,因此一些用户就想要进行更新蓝牙驱动,那么windows11蓝牙驱动怎么更新呢?这里小编就来告诉大家windows11更新蓝牙驱动教程。
具体方法:
1、首先,按键盘上的 Win + X 组合键,或右键点击任务栏上的Windows开始图标,在打开的隐藏菜单项中,选择设备管理器;如图所示:
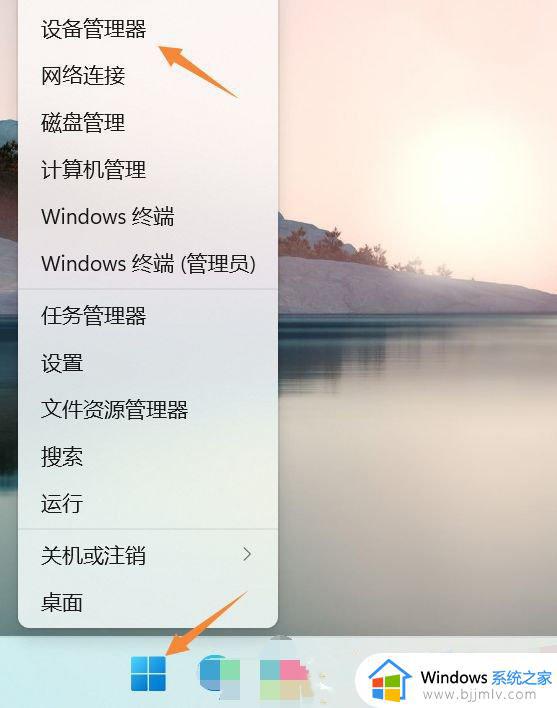
2、设备管理器窗口,找到并点击展开网络适配器,然后右键点击Bluetooth Device (Personal Area Network),在打开的菜单项中,选择属性;如图所示:
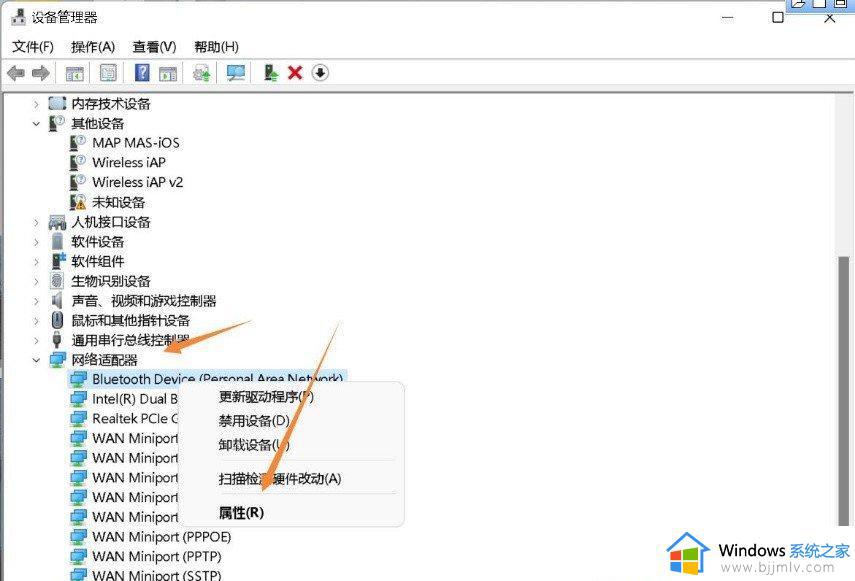
3、Bluetooth Device (Personal Area Network) 属性窗口,选择驱动程序选项卡,然后点击下面的更新驱动程序;如图所示:
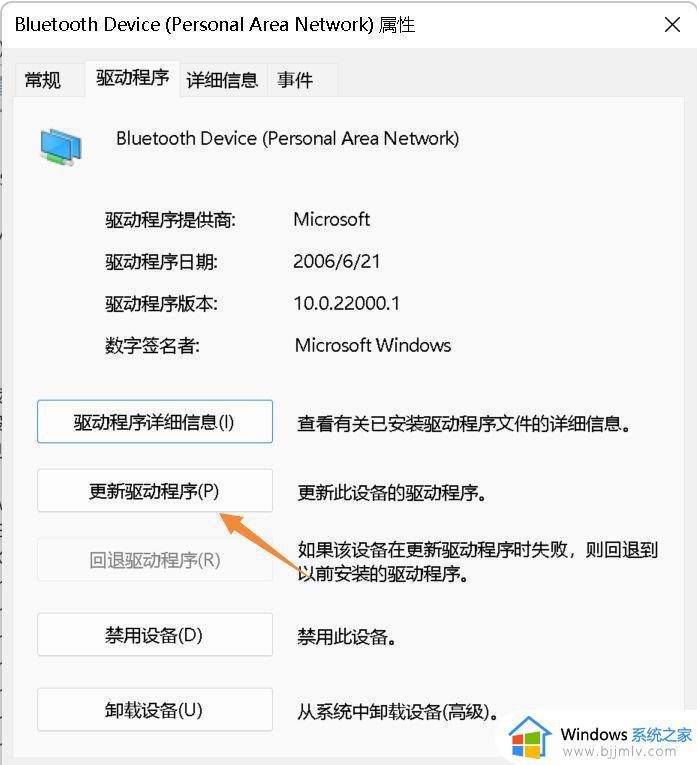
4、更新驱动程序 - Bluetooth Device (Personal Area Network) 窗口,可以选择自动搜索最新的驱动程序,也可以选择浏览我的电脑以查找驱动程序;如图所示:
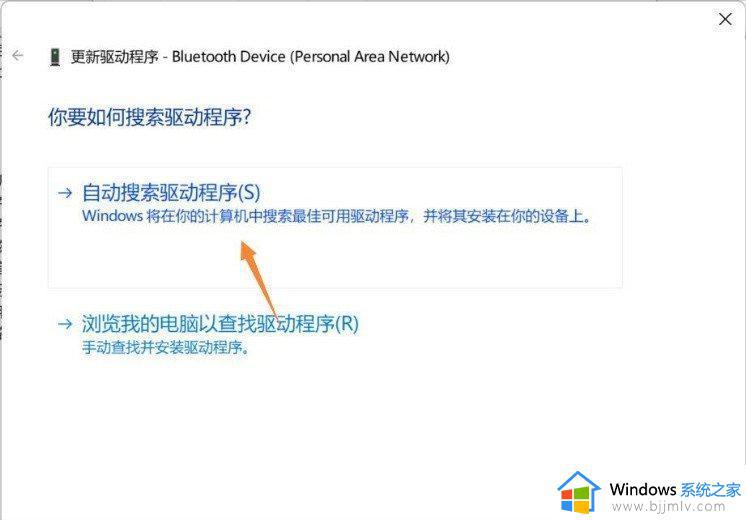
5、这时候Win11系统,会自动将蓝牙驱动更新到最新版本,完成后,点击关闭即可;如图所示:
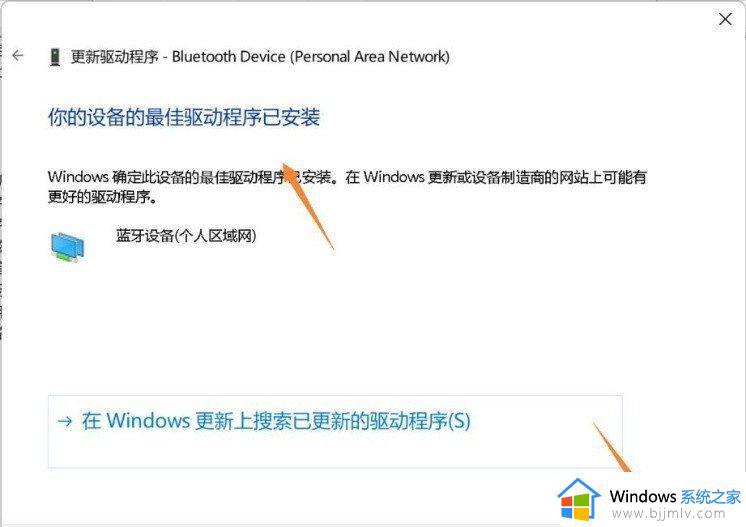
以上就是小编给大家讲解的windows11更新蓝牙驱动教程了,有需要的用户就可以根据小编的步骤进行操作了,希望能够对大家有所帮助。