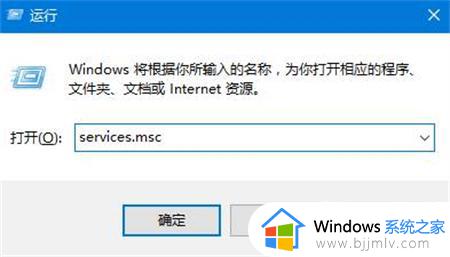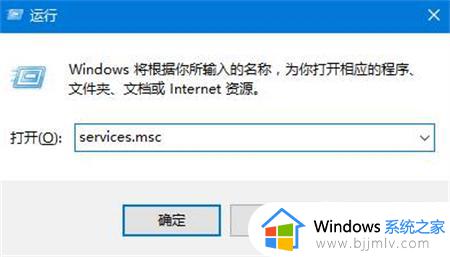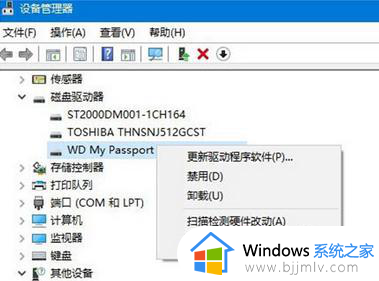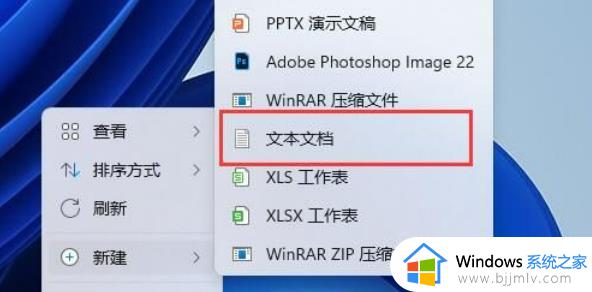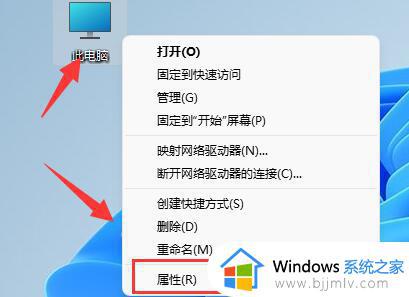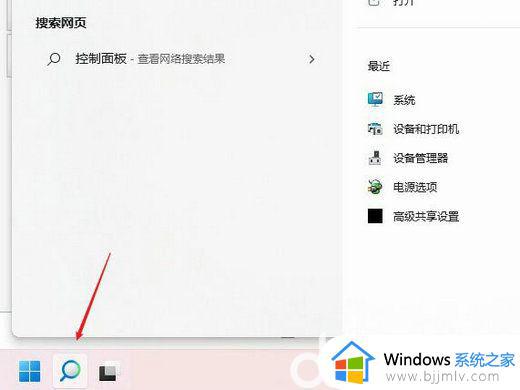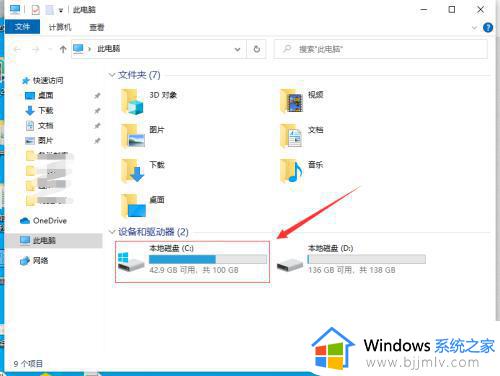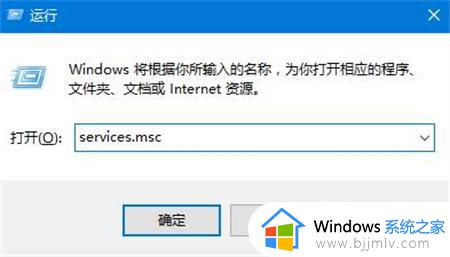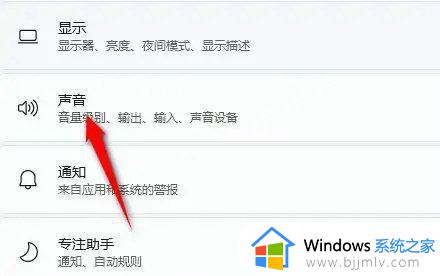win11找不到音响如何解决 win11电脑无法找到音响解决方法
在我们的日常时候和工作中,我们小伙伴在使用win11操作系统的时候应该都难免会遇到一些问题,就比如说最近有小伙伴遇到了无法找到音响的情况,那么win11找不到音响如何解决呢?今天小编就给大家介绍一下win11电脑无法找到音响解决方法,快来一起看看吧,希望能够帮助到你。
具体方法:
1、首先,按【Win】键,或点击任务栏上的【Windows 开始徽标】,然后点击已固定应用下的【设置】;
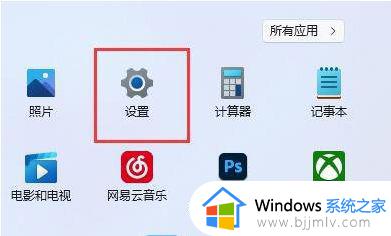
2、打开的设置(Win+i)窗口,左侧点击【Windows 更新】;
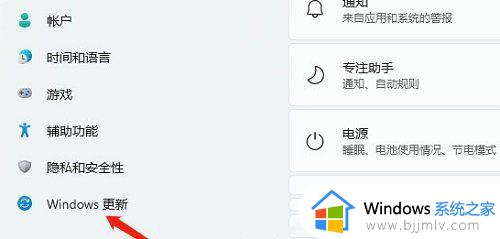
3、接着在更多选项下,点击【高级选项(传递优化、可选更新、活动时间以及其他更新设置)】;
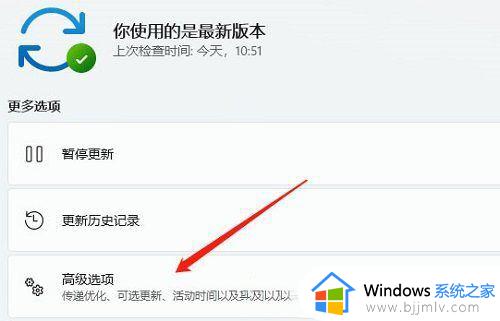
4、其他选项下,点击【可选更新(功能、质量和驱动程序更新)】;
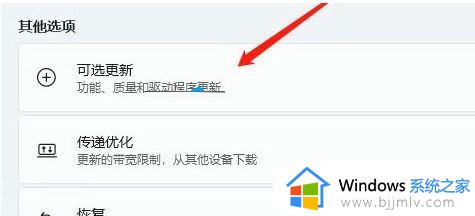
5、当前路径为:Windows 更新>高级选项>可选更新,点击【驱动程序更新】。
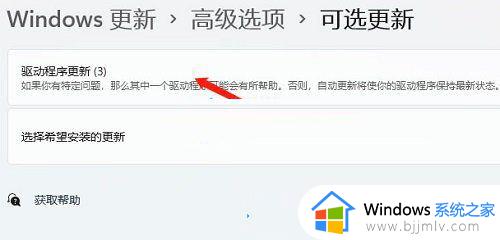
方法二、
1、右键点击任务栏上的【Windows 开始徽标】,然后选择【设备管理器】;
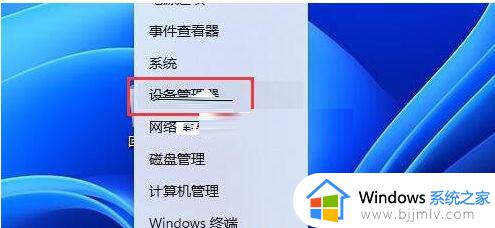
2、设备管理器窗口,在音频输入和输出下,右键点击【音频驱动】,在打开的菜单项中,选择【更新驱动程序】;
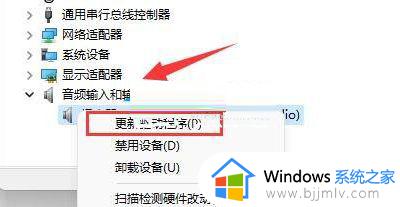
方法三、
1、首先,右键点击系统托盘图标中的【声音】,在打开的选项中,选择【声音问题疑难解答】;

2、接着,系统会自动打开疑难解答窗口,检测声音问题,以及给出相应的解答建议;
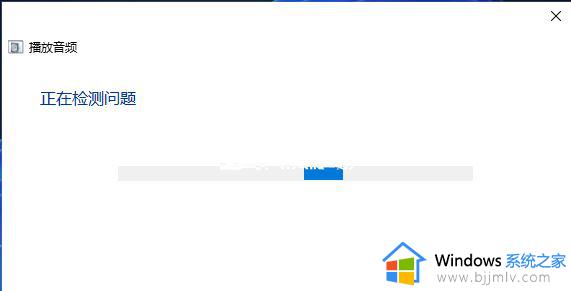
3、如果疑难解答没有检查出相关的声音问题,在详细的检查报告中也没有给出任何修改建议。那只能考虑使用其它方法解决。
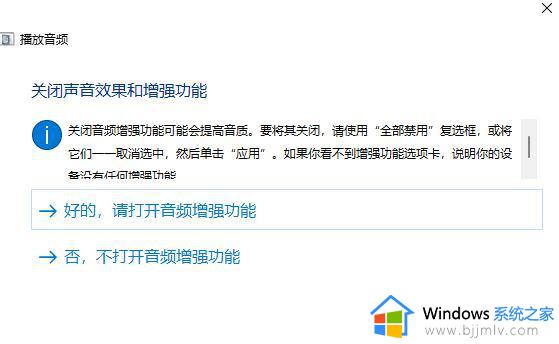
方法四、
1、按【 Win + X 】组合键,或右键点击任务栏上的【Windows 开始徽标】,在打开的隐藏菜单项中,选择【运行】;
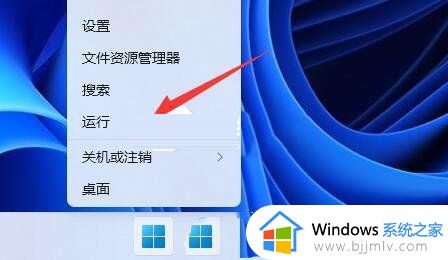
2、运行窗口,输入【services.msc】命令,按【确定或回车】,打开服务;
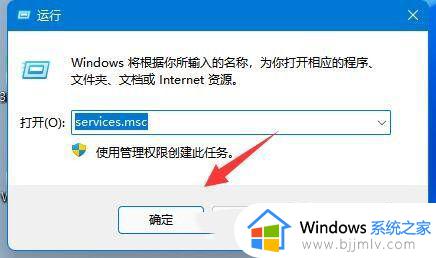
3、服务窗口,找到并双击打开名称为【Windows Audio】服务;
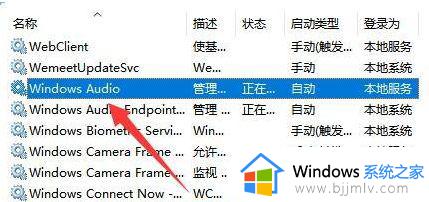
4、最后,将启动类型改为【自动】,并点击服务状态下面的【启动】,再点击【确定】保存即可。
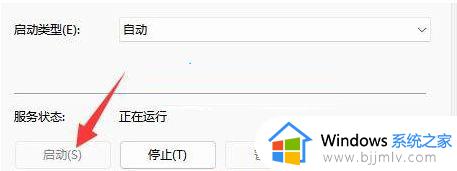
以上全部内容就是小编带给大家的win11电脑无法找到音响解决方法详细内容分享啦,遇到相同问题的小伙伴就快点跟着小编一起来看看吧,希望可以有效的帮助到你。