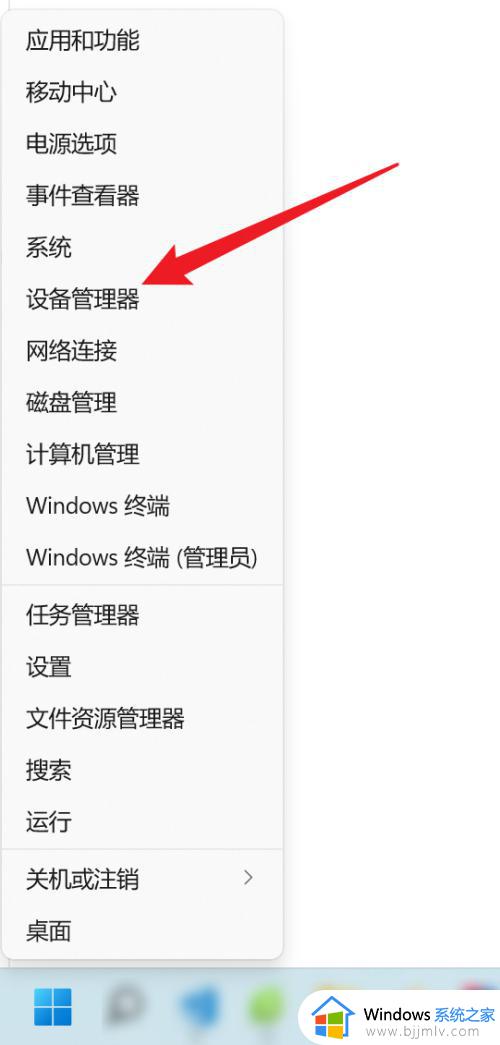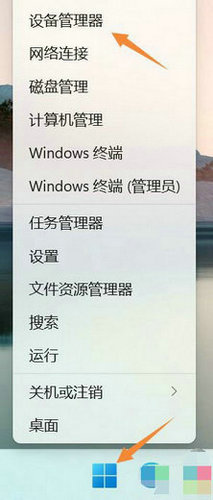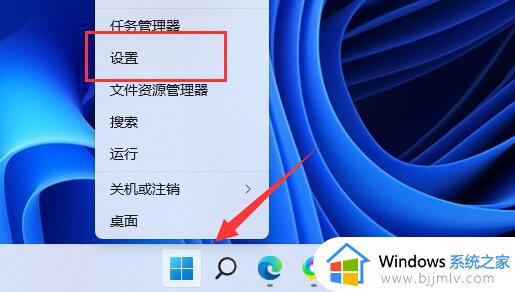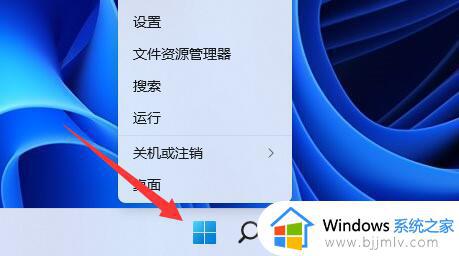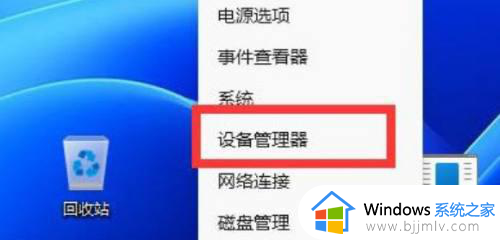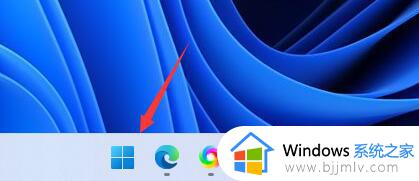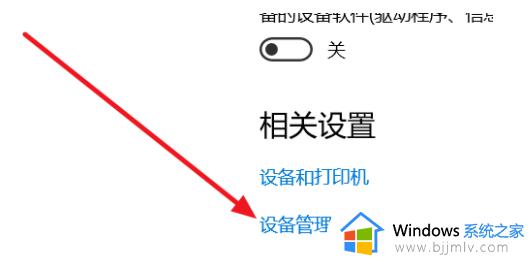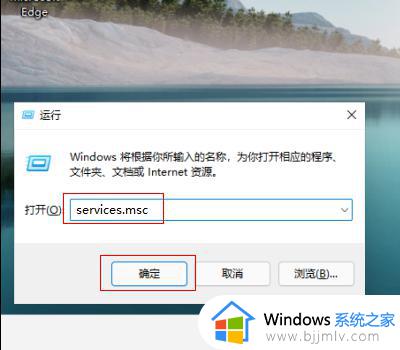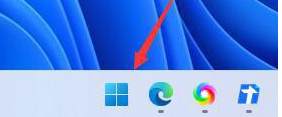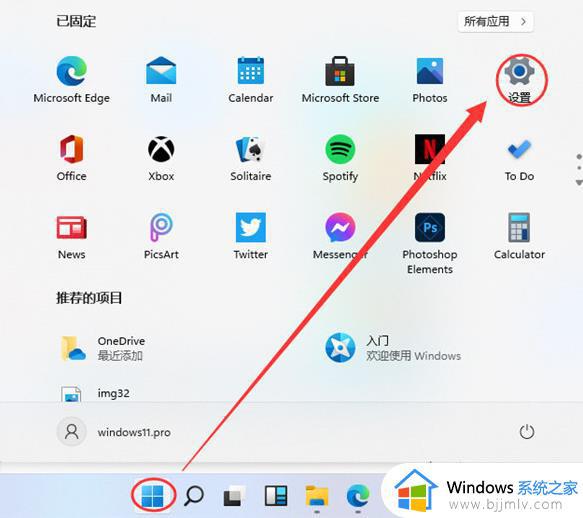windows11找不到蓝牙设备怎么办 搜索不到windows11蓝牙设备怎么解决
蓝牙设备是我们经常使用的工具,如蓝牙鼠标、蓝牙耳机等。然而,在升级到windows11操作系统后,许多小伙伴发现无法正常找到蓝牙设备,那么windows11找不到蓝牙设备怎么办,今天小编就给大家介绍一下搜索不到windows11蓝牙设备怎么解决,快来一起看看吧,希望可以帮助到你。
具体方法:
方法一:
1、首先,按键盘上的【Win + X】组合键,或右键点击任务栏上的【开始图标】,在打开的隐藏菜单项中,选择【设置】;
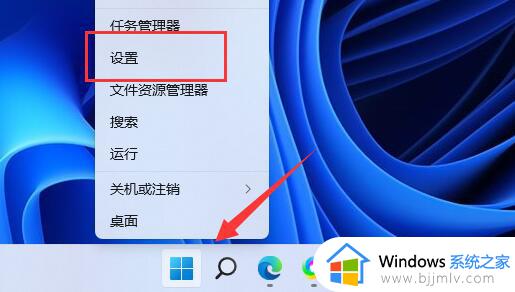
2、Windows 设置窗口,左侧边栏,点击【系统】,右侧找到并点击【疑难解答(建议的疑难解答、首选项和历史记录)】;
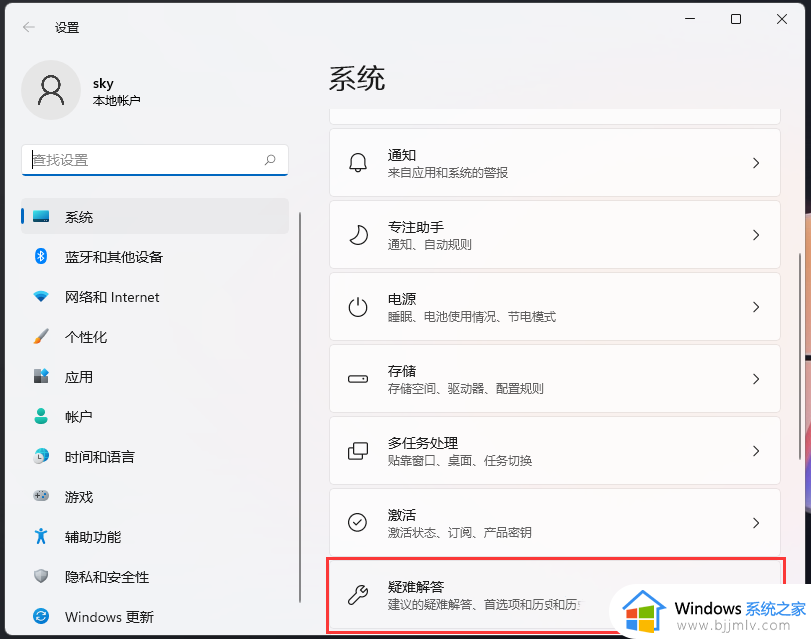
3、当前路径为:系统>疑难解答,选项下,点击【其他疑难解答】;
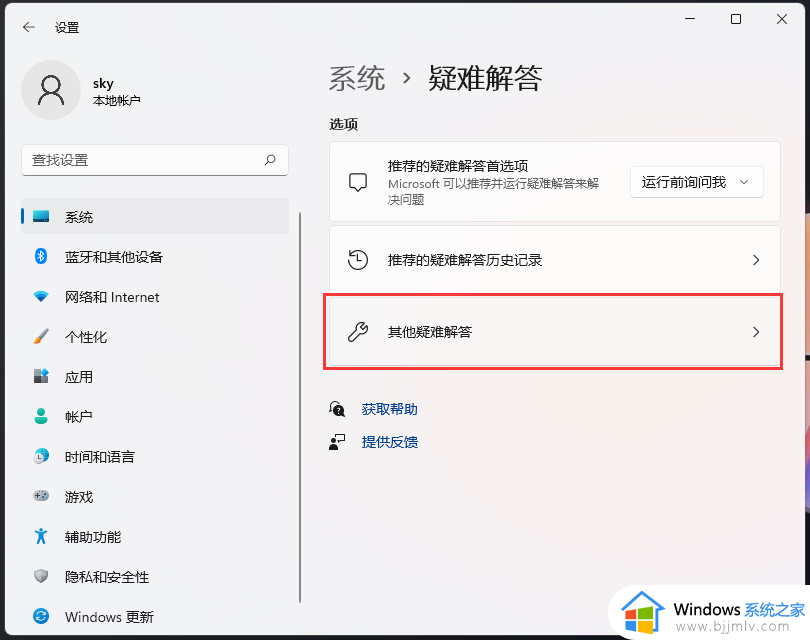
4、当前路径为:系统>疑难解答>其他疑难解答,最常用下,点击蓝牙旁边的【运行】;
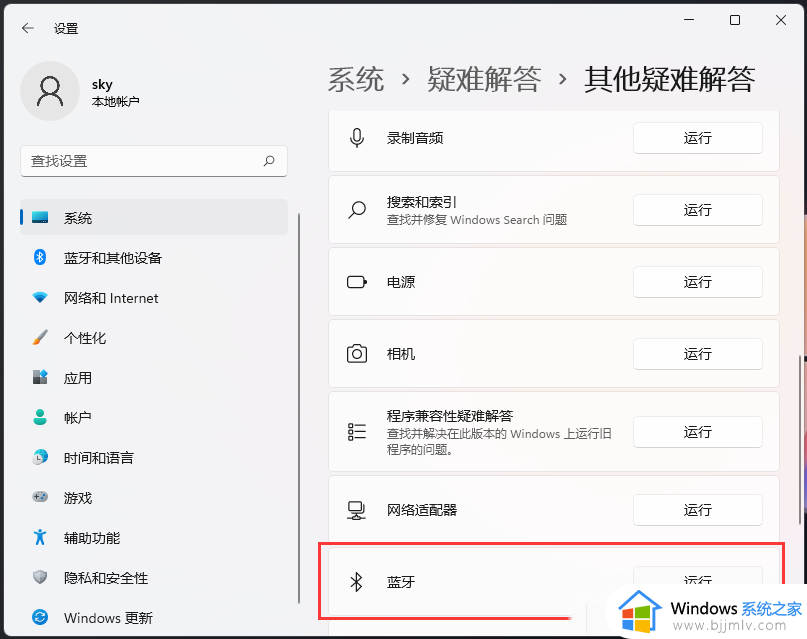
5、这时候,会提示“正在检测问题”。
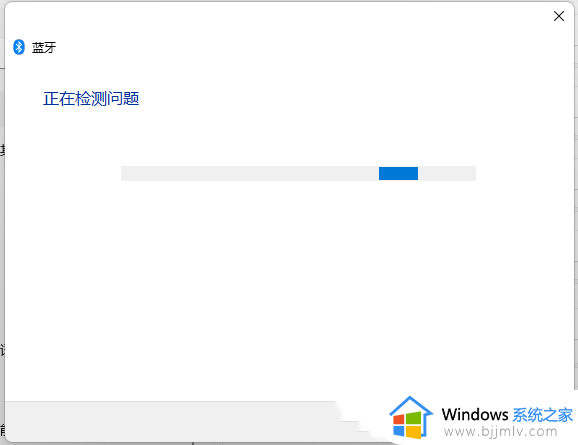
方法二:
1、运行(Win+R)窗口,输入【services.msc】命令,按确定或回车,可以快速打开服务;
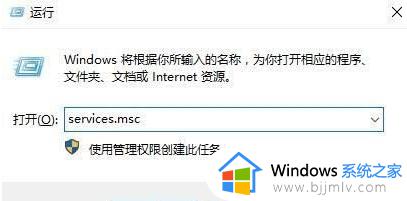
2、服务窗口中,找到【蓝牙支持服务】;
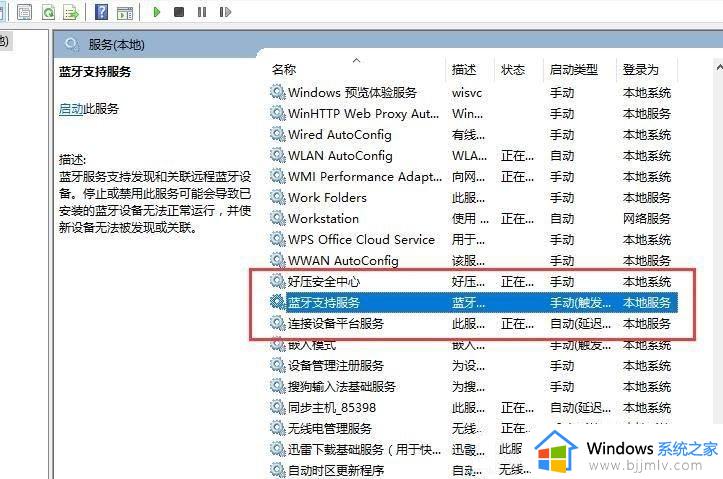
3、双击打开蓝牙支持服务,如果服务状态为已停止,则点击【启动】;
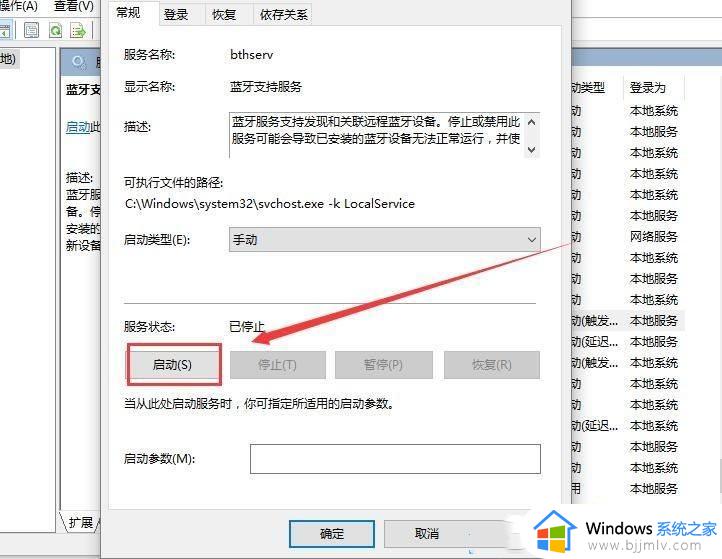
4、服务正在启动,启动完成就行了。
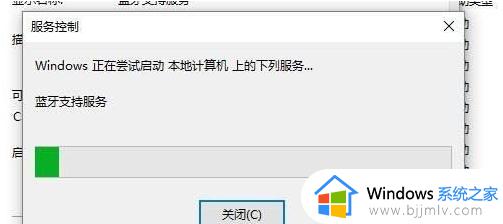
方法三:
1、首先,按键盘上的【Win + X】组合键,或右键点击任务栏上的【Windows开始图标】,在打开的隐藏菜单项中,选择【设备管理器】;
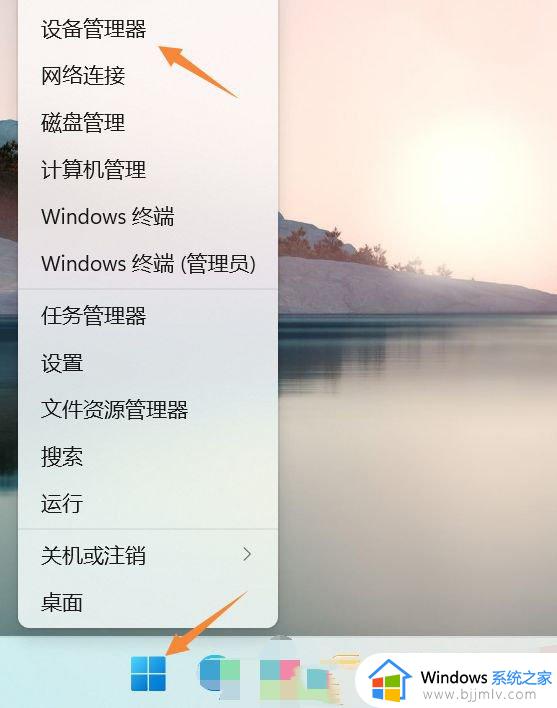
2、设备管理器窗口,找到并点击展开【网络适配器】。然后右键点击【Bluetooth Device (Personal Area Network)】,在打开的菜单项中,选择【属性】;
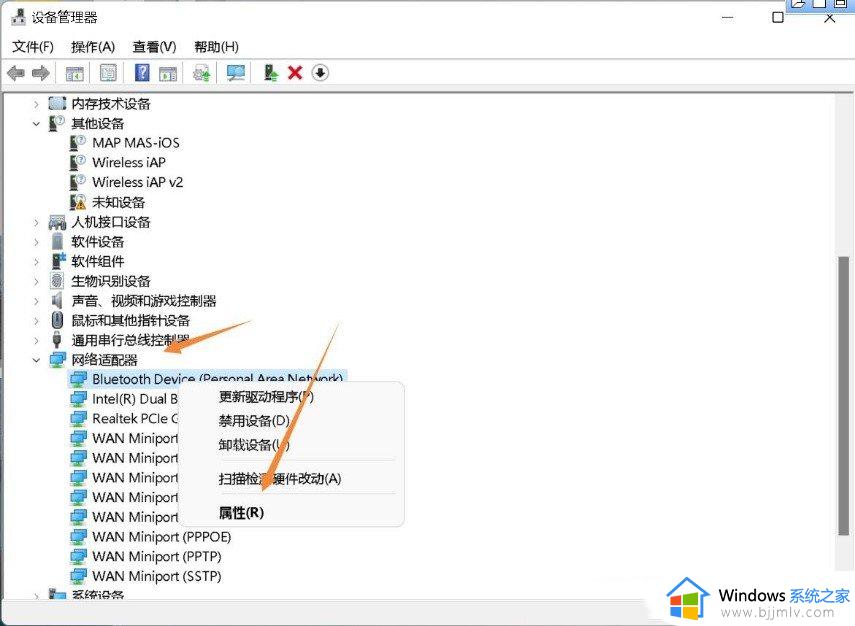
3、Bluetooth Device (Personal Area Network) 属性窗口,选择【驱动程序】选项卡,然后点击下面的【更新驱动程序】;
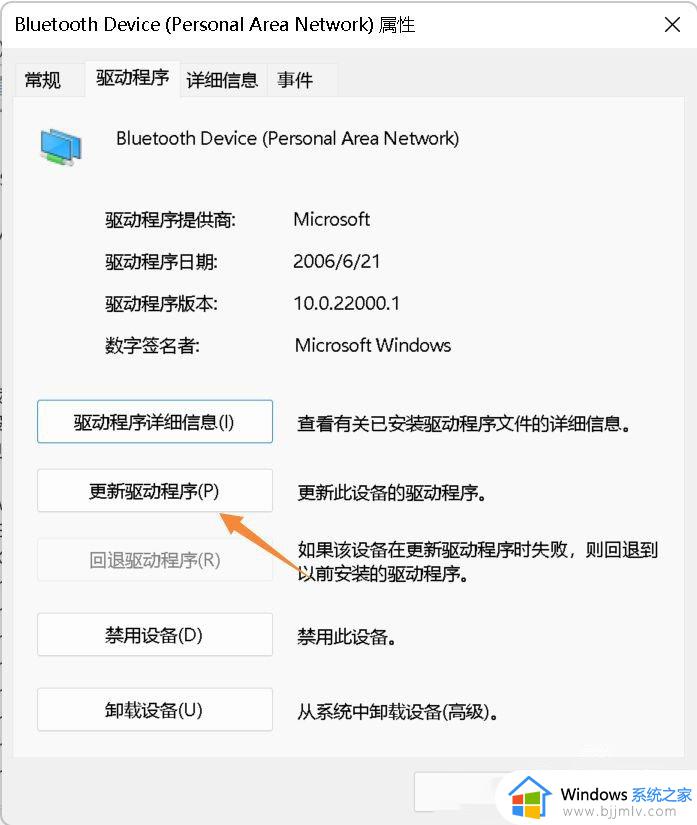
4、更新驱动程序 - Bluetooth Device (Personal Area Network) 窗口,可以选择【自动搜索最新的驱动程序】。也可以选择【浏览我的电脑以查找驱动程序】;
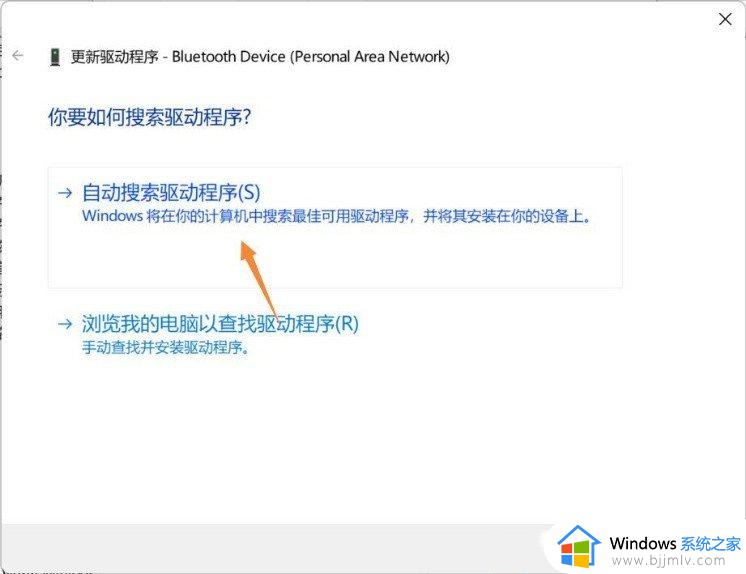
5、这时候Win11系统,会自动将蓝牙驱动更新到最新版本,完成后,点击【关闭】即可;
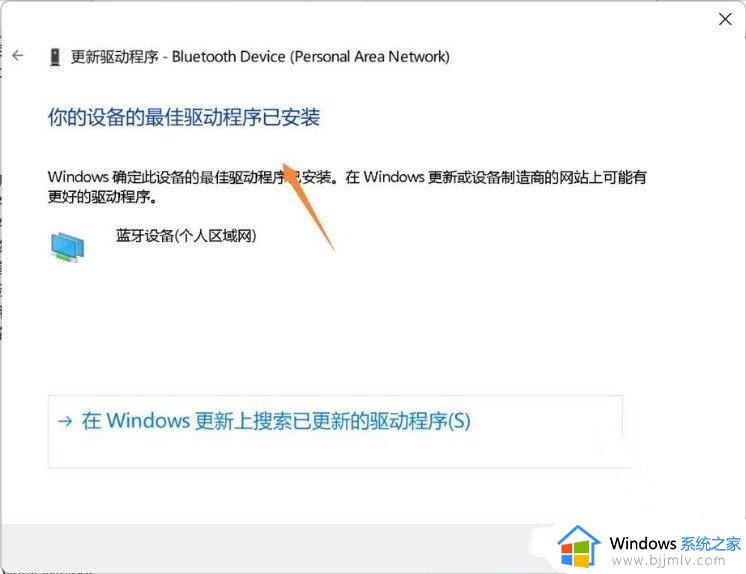
以上全部内容就是小编带给大家的搜索不到windows11蓝牙设备解决方法详细内容分享啦,碰到这种情况的小伙伴就快点跟着小编一起来看看吧,希望能够帮助到你。